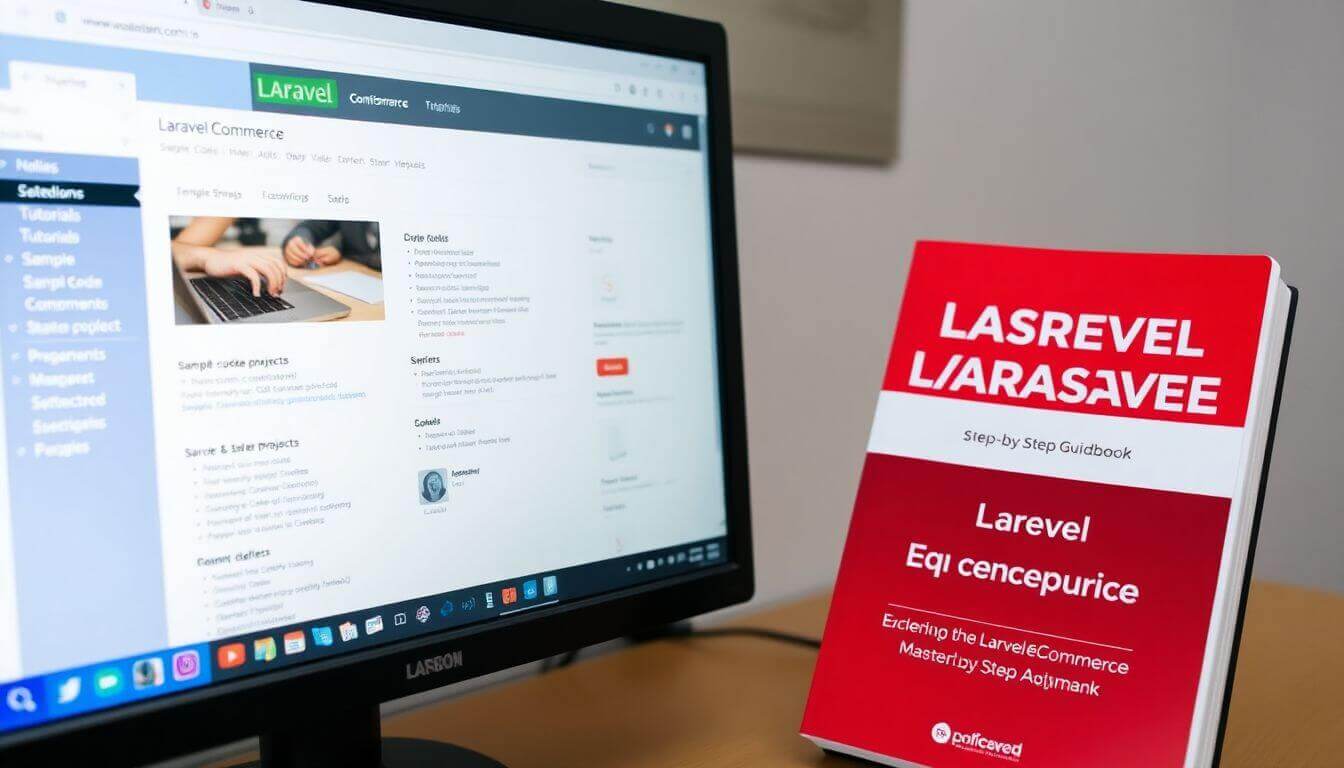Step-by-Step Guide to Building an eCommerce Website with Laravel Aimeos
Introduction to Laravel and Aimeos
Laravel, a popular PHP framework, is well-known for its elegant syntax and robust features. Aimeos, an open-source eCommerce package, perfectly complements Laravel for creating high-performance online stores. Together, they provide a seamless solution for developing scalable and feature-rich eCommerce platforms.
Whether you're a developer looking to submit your code to an employer or a small business owner interested in setting up an online store, this guide is designed to break down the complex process into manageable steps.
Why Choose Laravel for eCommerce?
Laravel stands out because of its modern architecture, security features, and extensive community support. Here’s why Laravel is ideal for building an eCommerce platform:
- Scalability: Perfect for handling small shops to enterprise-level businesses.
- Security: Advanced features like CSRF protection and robust authentication ensure a secure environment.
- Customizability: Laravel’s modular nature allows you to create unique and tailored solutions.
- Community: With a wealth of tutorials and sample projects like Laravel ecommerce project GitHub, you're never alone.
Aimeos enhances this by adding comprehensive eCommerce functionalities, from shopping cart systems to multi-channel retailing.
Step 1: Setting Up Your Laravel Project
Prerequisites:
Before diving in, ensure you have the following installed:
- PHP 8.1 or later
- Composer
- A database like MySQL or PostgreSQL
- A web server such as Apache or Nginx
Step-by-Step:
-
Install Laravel via Composer:
composer create-project --prefer-dist <a href="/blog/mastering-subview-in-laravel-controller-a-comprehensive-guide">laravel</a>/<a href="/blog/using-faker-in-laravel-to-generate-random-dates">laravel</a> ecommerceThis command sets up a new Laravel project named
ecommerce. -
Set Up Your Environment: Configure your
.envfile for the database:DB_CONNECTION=mysql DB_HOST=127.0.0.1 DB_PORT=3306 DB_DATABASE=ecommerce DB_USERNAME=root DB_PASSWORD=yourpassword -
Run the Development Server: Start your server to see Laravel in action:
php artisan serveVisit
http://127.0.0.1:8000to ensure your project is set up.
Why This Matters:
Starting with a clean installation ensures that your environment is optimized for performance and minimizes configuration errors.
Step 2: Integrating Aimeos
What is Aimeos?
Aimeos is a high-performance eCommerce package for Laravel that offers features like product management, order processing, and payment gateway integration.
Installation:
-
Add Aimeos via Composer:
composer require aimeos/aimeos-<a href="/blog/understanding-the-difference-pluck-vs-select-in-laravel">laravel</a> -
Publish Aimeos Configuration:
php artisan aimeos:setup -
Run Migrations: Create the necessary database tables:
php artisan migrate -
Set Up the Admin Interface: Access the admin panel at
http://127.0.0.1:8000/adminand log in with the default credentials (admin/admin).
Advanced Features:
Aimeos supports:
- Multi-vendor systems
- Dynamic product catalogs
- Custom payment gateways
Step 3: Customizing the Frontend
Laravel and Aimeos allow you to build a tailored shopping experience.
Using Blade Templates:
Blade, Laravel’s templating engine, simplifies frontend customization:
- Create a new layout in
resources/views/layouts/app.blade.php. - Extend the layout in other views:
@extends('layouts.app') @section('content') <h1>Welcome to Our eCommerce Store</h1> @endsection
Styling:
Leverage CSS frameworks like Tailwind CSS or Bootstrap to create a responsive design:
npm install <a href="/blog/understanding-tailwind-css-streamlining-web-design-with-utility-first-approach">tailwindcss</a>
Step 4: Adding Essential Features
Product Management:
Product management is at the heart of any eCommerce platform. Aimeos, with its robust product management tools, allows you to configure products with attributes, custom prices, multi-language support, and labels. Here’s a step-by-step guide to managing products effectively:
With Aimeos, you can easily add and manage products:
- Navigate to the admin panel.
- Go to
Catalog > Productsand add a new product.
1. Accessing the Admin Panel
- Start your Laravel application and access the admin panel:
- Navigate to
http://127.0.0.1:8000/admin.
- Navigate to
- Log in with the default credentials (usually
admin/adminunless changed during setup).
2. Navigating to Product Management
- Once inside the admin panel, go to the Catalog section.
- Click on Products to view, create, and manage all the products in your store.
3. Adding a New Product
- Click on the Add Product button to start creating a new product.
- Fill in the required fields:
- Product Name: The name of your product, visible to customers.
- Code: A unique identifier for the product.
- Status: Set whether the product is active or inactive.
4. Configuring Attributes
Product attributes define unique characteristics like size, color, or material.
- Navigate to the Attributes tab within the product editor.
- Click Add Attribute:
- Type: Choose the type of attribute (e.g., select, multi-select, or text).
- Options: Add options for the attribute (e.g., Small, Medium, Large for Size).
- Save the attribute and assign it to the product.
Example: For a t-shirt, you can add attributes like Color (Red, Blue, Green) and Size (S, M, L, XL).
5. Setting Up Custom Prices
Custom pricing is essential for discounts, special offers, and region-specific pricing.
- Go to the Price tab in the product editor.
- Click Add Price:
- Type: Choose from regular price, discount, or promotional pricing.
- Currency: Specify the currency for the price.
- Region: Define if this price applies to a specific region or globally.
- Add additional fields for taxes, shipping costs, or tiered pricing for bulk purchases.
Example: Set a discount price of $9.99 for Black Friday while keeping the regular price at $19.99.
6. Adding Product Descriptions in Multiple Languages
Aimeos supports multi-language product descriptions, ensuring your store caters to a global audience.
- Go to the Language tab in the product editor.
- Select the language for the description (e.g., English, Spanish, German).
- Add the Title, Short Description, and Detailed Description for each language.
- Save the product to update language-specific descriptions.
7. Assigning Categories
Proper categorization ensures easy navigation for customers.
- Go to the Categories tab.
- Assign the product to one or multiple categories:
- Example categories: "Men's Clothing," "Sale Items," or "New Arrivals."
- Drag and drop products to adjust their position within categories if needed.
8. Managing Inventory
Inventory tracking is crucial to prevent overselling.
- Navigate to the Stock tab.
- Set stock levels for the product:
- Quantity: Enter the available units.
- Threshold: Set a low-stock alert level.
- Enable backorder options if you allow pre-ordering for out-of-stock items.
9. Uploading Media Files
Images and videos enhance the visual appeal of your product.
- Go to the Media tab.
- Click Add Media and upload images, videos, or documents.
- Image Types: Choose main image, thumbnail, or gallery.
- Arrange media files to determine their display order on the product page.
10. Adding Product Labels
Labels highlight special features or statuses like "New," "Sale," or "Limited Edition."
- Navigate to the Labels tab.
- Click Add Label:
- Type: Choose from predefined options or create custom labels.
- Display: Specify where the label should appear (e.g., product page or category listing).
- Save and assign the label to the product.
Example: Add a "50% Off" label during holiday sales.
11. Managing Related Products
Encourage upselling and cross-selling by linking related products.
- Go to the Relations tab.
- Add related products under:
- Upsell Products: Products that cost more but offer better value.
- Cross-sell Products: Complementary products.
- Save the relations to display these suggestions on the product page.
12. Configuring Shipping and Tax Options
Shipping and taxes depend on the product's location and customer preferences.
- Navigate to the Delivery tab.
- Assign specific shipping options:
- Free Shipping: Enable if applicable.
- Region-Specific Shipping Costs: Configure rates for different regions.
- Define tax rules:
- Set tax percentages based on product categories or customer locations.
13. Activating and Publishing the Product
Once all details are complete:
- Navigate back to the General tab.
- Ensure the Status is set to Active.
- Save the product.
14. Testing the Product
Before publishing, test your product setup:
- Go to the storefront and search for the newly added product.
- Verify attributes, prices, images, and descriptions display correctly.
- Add the product to the cart and proceed through checkout to ensure smooth functionality.
15. Bulk Management Features
For managing a large inventory:
- Use the Bulk Import/Export feature under
Catalog > Products. - Upload a CSV file containing product details.
- Map the fields to match Aimeos’s product schema.
Leveraging Aimeos for Advanced Product Management
By following these steps, you can fully utilize the robust features Aimeos offers for product management. Whether you need to handle custom prices, multi-language descriptions, or advanced labels, Aimeos makes it intuitive.
At Prateeksha Web Design, we specialize in creating feature-rich eCommerce platforms using Laravel and Aimeos. If you're a small business looking to establish or enhance your online store, contact us today for a consultation!
Shopping Cart:
The shopping cart in Laravel 10 with Aimeos is pre-built but highly customizable. Update it to meet your needs with minimal effort.
User Authentication:
Enable authentication scaffolding for user registration and login:
composer require <a href="/blog/top-laravel-packages-for-invoice-management-and-generation">laravel</a>/breeze --dev
php artisan breeze:install
npm install && npm run dev
php artisan migrate
Step 5: Implementing Payment Gateways
Payment integration is crucial for any eCommerce website. Aimeos supports gateways like PayPal, Stripe, and Razorpay.
Adding a Payment Gateway:
-
Install the required package (e.g., for Stripe):
composer require stripe/stripe-php -
Configure your
.envfile:STRIPE_KEY=your-stripe-key STRIPE_SECRET=your-stripe-secret -
Integrate into the checkout process in the Aimeos admin panel.
Step 6: SEO and Performance Optimization
Optimize your website to attract organic traffic:
- Use Laravel’s built-in caching for faster load times:
php artisan cache:clear - Generate SEO-friendly URLs using Laravel’s routing system.
Step 7: Testing and Deployment
Testing:
Ensure your website is bug-free using PHPUnit:
php artisan test
Deployment:
- Use Forge for easy server setup.
- Push your code to production using Git.
Conclusion: Why Choose Prateeksha Web Design?
At Prateeksha Web Design, we specialize in building custom eCommerce websites using Laravel and Aimeos. With over 20 years of experience, we empower small businesses to thrive in the digital marketplace.
Why Us?
- Expertise in Laravel ecommerce development.
- Custom solutions tailored to your needs.
- Affordable services for small businesses.
Contact us today to build your dream eCommerce store and experience seamless digital growth. 🚀
About Prateeksha Web Design
Prateeksha Web Design offers comprehensive services for building eCommerce websites using Laravel Aimeos. Their services include installation and setup of Laravel Aimeos, customization of website design and functionality, integration of payment gateways, and ongoing website maintenance. They provide a step-by-step guide to ensure smooth navigation through the development process.
Interested in learning more? Contact us today.