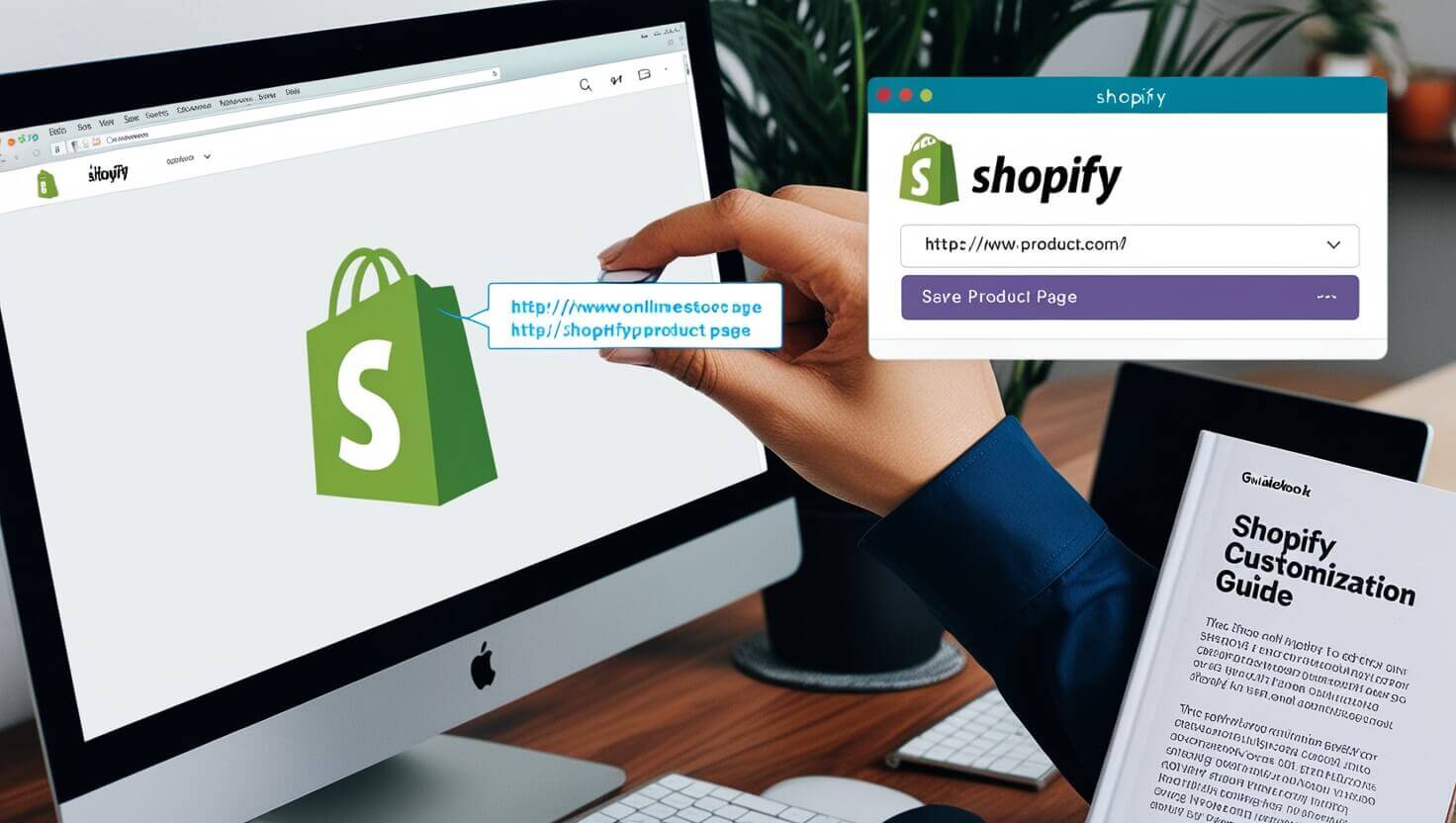Table of Contents
- Introduction: Customizing Your Shopify Store
- Step 1: Accessing Shopify Admin and Themes
- Step 2: Locating the Theme Code Editor
- Step 3: Editing the Header.liquid File
- Step 4: Inserting the Custom Code
- Step 5: Linking the Logo to the Product Page
- Step 6: Testing the Changes
- Step 7: Advanced Customization Tips
- Conclusion: Enhancing the User Experience
- FAQs
Introduction: Customizing Your Shopify Store
Shopify has become one of the most popular e-commerce platforms worldwide due to its ease of use and flexibility. It allows business owners to set up online stores without deep technical knowledge. However, many store owners often find themselves wanting to make customizations that Shopify doesn’t offer by default.
One such customization involves changing the default behavior of the Shopify logo. By default, the Shopify logo redirects visitors back to the home page of the store. But what if you want your logo to link directly to a specific product page instead? This can be an effective way to direct traffic to featured products or best-sellers, which could increase conversions.
In this blog, we'll walk you through how to make your Shopify logo link to a product page with a simple step-by-step guide, offering both basic and advanced solutions.
Step 1: Accessing Shopify Admin and Themes
The first step to making any changes to your Shopify store is through the Shopify Admin. This is your control center for all store-related settings, themes, and products.
- Log into your Shopify account: Visit Shopify and log in using your credentials.
- Navigate to the ‘Online Store’ section: Once you're in your dashboard, look for the Online Store link in the left-hand menu. Clicking this will reveal more options.
- Go to ‘Themes’: Under the Online Store section, click on Themes. This is where all the visual aspects of your site are controlled, including your store's layout, fonts, and images.
Each Shopify store uses a theme, which is essentially a collection of HTML, CSS, and JavaScript files. These dictate how your store looks and functions. To make your logo redirect to a product page, we need to edit some of these theme files.
Understanding how to access your themes is the foundation of customizing your store and will be critical for the next steps. Shopify allows full control over these files, enabling us to tweak the liquid files and change the behavior of elements like the logo.
Step 2: Locating the Theme Code Editor
Once you're in the Themes section, the next step is to access the code editor, which allows you to directly modify your theme's files.
- Find the Current Theme: In the Themes section, you’ll see the active theme, which is the one currently applied to your store. Look for the button that says "Actions" next to it.
- Click on ‘Edit Code’: Under the Actions dropdown, you’ll find an option called Edit Code. This opens up a file structure where you can access and modify different sections of your Shopify theme.
This is where the technical work happens. The Edit Code area gives you access to all of the theme’s files, including the header.liquid file, which contains the code for the header section of your store. Since the logo typically resides in the header, this is the file we’ll need to edit.
Editing code directly might feel intimidating at first, but the good news is that Shopify organizes these files in a simple, understandable way. Plus, even if something goes wrong, Shopify makes it easy to revert to an earlier version of the file, so you can experiment without fear of permanently breaking anything.
Step 3: Editing the Header.liquid File
The header.liquid file is where the code for your store’s header resides, including the logo. By default, the Shopify logo links back to the homepage. To change that, we need to alter the anchor tag (<a> tag) surrounding the logo.
- Locate the header.liquid file: In the file structure, navigate to Sections or Snippets (depending on your theme). Scroll until you find header.liquid.
- Open the file: Clicking on this will display the file’s code in the editor.
Once you’re inside the header.liquid file, you’ll need to find the part of the code that defines the logo. Typically, you’ll see something like this:
<a href="{{ shop.url }}">
<img src="{{ 'logo.png' | asset_url }}" alt="Shopify Store Logo">
</a>
The href="{{ shop.url }}" is what causes the logo to link back to the homepage. Shopify uses Liquid, its own templating language, to render dynamic content like this. We will modify this line so that the logo redirects visitors to a specific product page instead of the homepage.
Understanding Liquid templates is key to customizing Shopify stores. Liquid allows you to insert dynamic content into static pages, making it much more flexible than plain HTML. In this case, we’ll use Liquid to dynamically link to a product page.
Step 4: Inserting the Custom Code
Now that you’ve found the right section in the header.liquid file, it’s time to insert the custom code that will change the behavior of the Shopify logo.
-
Identify the product URL: First, go to your store's Products section in the Shopify admin and find the product you want to link to. Copy the product URL (the part after your store's domain).
Example: If the full product page URL is
https://yourstore.myshopify.com/products/product-name, copy the/products/product-namepart. -
Replace the href attribute: In the code, replace
{{ shop.url }}with the relative URL of the product page you want to link to. Your modified code should look something like this:
<a href="/products/product-name">
<img src="{{ 'logo.png' | asset_url }}" alt="Shopify Store Logo">
</a>
This will redirect visitors to the specific product page when they click on your store's logo.
Understanding how to customize these anchor tags is crucial for making other custom changes to your store's navigation. Learning basic HTML alongside Shopify's Liquid syntax will open up endless customization possibilities.
Step 5: Linking the Logo to the Product Page
The changes you’ve made in the header.liquid file ensure that whenever someone clicks on your store’s logo, they are taken directly to the product page of your choice. This can be particularly useful during sales campaigns or when promoting new or best-selling products.
Now that you have the code in place, you can test to ensure it works as expected.
- Save the changes: Always make sure to click the Save button at the top right corner of the code editor after making modifications.
- Preview your store: Once saved, navigate to your store and refresh the page to see the changes in effect.
It’s a simple customization, but it can have a big impact on how customers navigate your store and discover new products. Since the logo is usually the most visible element on the page, using it as a tool to drive traffic to specific products can be very powerful.
Step 6: Testing the Changes
After making modifications to your store’s code, it’s always important to test the changes thoroughly. Here's how to make sure everything works smoothly:
- Test on multiple devices: Ensure that the new logo behavior works on both desktop and mobile devices. Shopify themes are responsive by default, but sometimes minor customizations can cause issues on smaller screens.
- Check multiple browsers: Always test in different browsers such as Chrome, Safari, and Firefox to ensure compatibility.
- Ensure SEO and accessibility: Make sure the changes don’t negatively affect your SEO or store accessibility. Shopify’s themes are generally optimized for search engines, but whenever you edit code, it’s a good idea to check if the new configuration works with meta descriptions, alt text, and other SEO-relevant elements.
Testing helps ensure that your store performs well across various platforms and that your customers have a seamless shopping experience. Skipping this step could result in broken links or poor performance on certain devices, so it’s crucial to be thorough.
Step 7: Advanced Customization Tips
Now that you've successfully redirected your Shopify logo to a product page, let's look at some advanced customization tips to take your store to the next level:
-
Conditional Logic: You can add conditions to change the logo link based on different pages. For example, you might want the logo to link to different products depending on the page the user is visiting. Liquid makes it easy to implement conditional logic using tags like
{% if %}and{% endif %}. -
Rotating Logo Links: Using JavaScript, you can rotate the logo’s link to feature different products on different visits. This can give your store a dynamic feel and expose customers to a wider range of products.
-
Personalized Recommendations: With a little more advanced coding, you can customize the logo link to send visitors to products based on their past behaviors. This would require some integration with third-party tracking tools and advanced Liquid coding but can be a highly effective personalization strategy.
Conclusion: Enhancing the User Experience
Customizing your Shopify store logo to link to a specific product page is a simple but powerful way to influence customer behavior. By making small adjustments to your store's theme, you can drive traffic to key products and create a more engaging experience for your users. Shopify's flexibility and the power of Liquid templates make this and many other customizations possible.
By following the steps outlined in this guide, you can take full control of your store’s navigation and ensure that every element works to improve conversions and enhance the user experience.
FAQs
Q1: Can I revert the changes if something goes wrong?
Yes, Shopify allows you to revert to previous versions of any theme file. This can be done directly in the code editor by selecting the "older versions" dropdown at the top of the editor.
Q2: Will this affect my store’s performance?
No, changing the logo’s link won’t negatively affect the store’s performance. However, always ensure that any customization is tested thoroughly to avoid unexpected behavior.
Q3: Do I need coding skills to make this change?
Basic knowledge of HTML and Shopify’s Liquid syntax is helpful, but this guide walks you through each step. If you’re unsure, you can always hire a Shopify expert.
Q4: Is it possible to link the logo to multiple products?
Not by default, but with more advanced coding (using JavaScript or conditional logic), you could make the logo link to different products based on certain conditions.
About Prateeksha Web Design
Prateeksha Web Design specializes in creating custom Shopify solutions, including modifying your Shopify logo to link to a specific product page to enhance user experience and boost sales.
Interested in learning more? Contact us today.