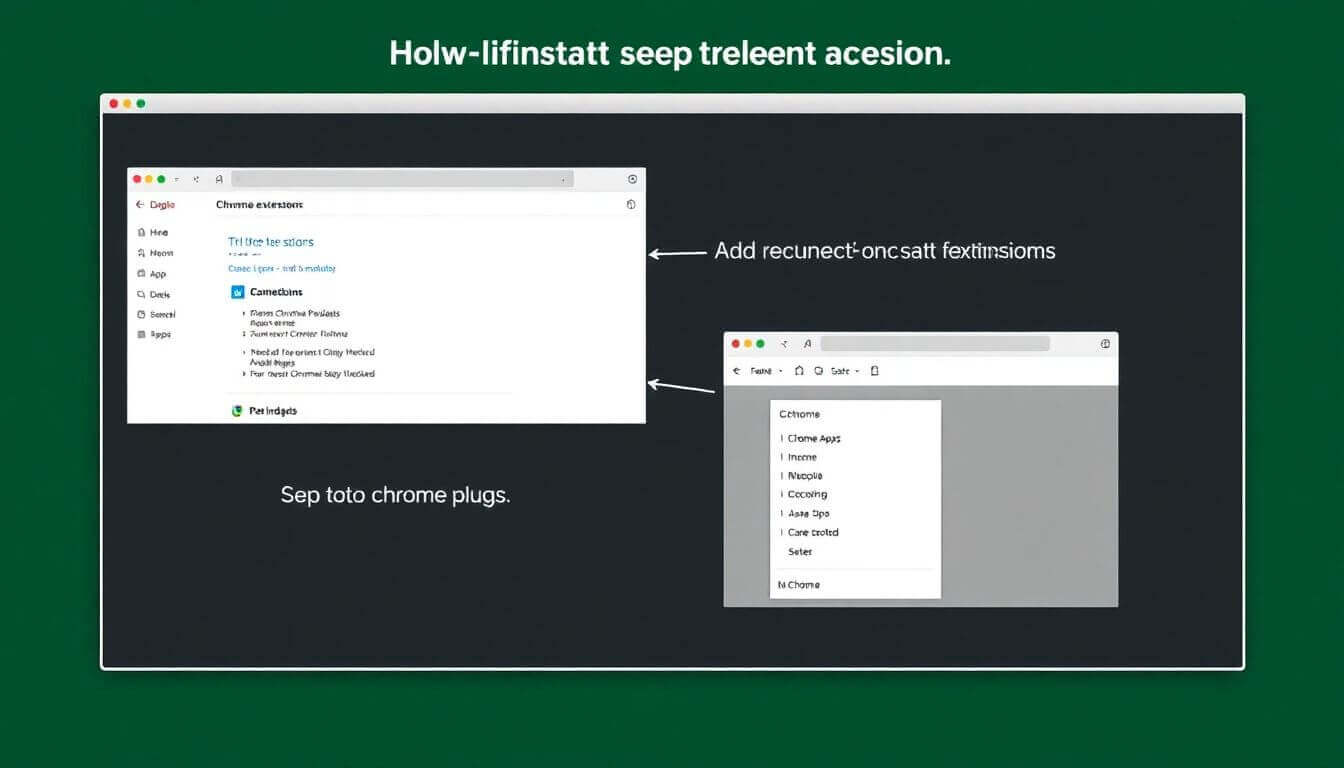Google Chrome extensions are small software programs that allow you to customize your browsing experience, adding powerful tools to improve productivity, streamline workflows, or simply enhance usability. While most extensions are installed directly from the Chrome Web Store, sometimes you may need to install an "unpacked" extension for testing, custom needs, or accessing unique functionalities not available publicly. This guide will walk you through the process step-by-step.
What Are Chrome Extensions?
Before diving in, let’s clarify: Chrome extensions are essentially small web-based software applications built using standard web technologies like HTML, CSS, and JavaScript. They extend the functionality of the Chrome browser by interacting with web pages or the browser itself.
Key Features of Chrome Extensions:
- Enable personalized browsing experiences.
- Improve productivity by automating tasks like filling forms or taking screenshots.
- Enhance security with features like ad blockers or VPN tools.
Why Install Unpacked Extensions?
The term "unpacked extension" refers to an extension in its raw form—a folder containing all the necessary files and code. Developers often use unpacked extensions during the development phase for testing and debugging purposes. Additionally, you might encounter unique tools not available in the Chrome Web Store due to restrictions or exclusivity.
Common Scenarios for Unpacked Extensions:
- Testing: Developers testing their new extensions.
- Custom Use: Businesses or individuals using privately developed tools.
- Exclusive Access: Extensions not available on public platforms.
Prerequisites: Preparing for Installation (Expanded)
Before diving into installing unpacked extensions, it’s crucial to set up Chrome properly. The key step is enabling Developer Mode, a feature specifically designed for developers and advanced users who need to load, test, and debug extensions from their local drives. This feature bypasses Chrome’s default restrictions, allowing you to work with extensions not published in the Chrome Web Store.
Here’s a detailed breakdown of the preparation process to ensure a seamless experience.
Why Enable Developer Mode?
Developer Mode unlocks additional features in Chrome, such as:
- Loading Unpacked Extensions: Allows you to add extensions stored locally on your computer.
- Debugging Tools: Offers tools to inspect, test, and troubleshoot extensions.
- Testing Updates: Lets you reload an extension after making changes without reinstalling it.
This mode is essential for:
- Developers building or testing their own Chrome extensions.
- Users installing custom or private extensions unavailable in the Chrome Web Store.
Important Note: Be cautious when using Developer Mode. Since it bypasses certain security measures, only load extensions from trusted sources to avoid potential risks.
Step-by-Step Guide to Enable Developer Mode
1. Open Chrome
Start by launching the Google Chrome browser on your desktop or laptop. Make sure you’re using the latest version of Chrome, as older versions may not support all extension-related features.
How to Check for Updates:
- Click the three-dot menu in the top-right corner of Chrome.
- Go to Help > About Google Chrome.
- If updates are available, Chrome will automatically download and install them.
Pro Tip: Keeping Chrome updated ensures you have access to the latest features and security patches, including enhancements to Developer Mode.
2. Go to Chrome Plugins
To access the extensions page, type the following into the address bar and press Enter:
chrome://extensions
This URL directly opens the extensions management page, where all installed extensions are listed.
What You’ll See:
- A grid or list view of your current extensions, if any are installed.
- Options to manage these extensions, such as enabling, disabling, or removing them.
- A toggle in the top-right corner labeled Developer Mode.
3. Toggle Developer Mode
Once on the extensions page, you’ll need to activate Developer Mode:
- Locate the Developer Mode toggle switch in the top-right corner of the page.
- Click the toggle to turn it on.
What Happens When You Turn on Developer Mode:
- New Buttons Appear: Three new buttons—Load unpacked, Pack extension, and Update—will become visible at the top of the page.
- Advanced Features Unlock: These tools are primarily for developers but are necessary for installing unpacked extensions.
Why This Step Matters:
Without Developer Mode enabled, Chrome will block any attempt to load extensions from your local drive, treating them as unauthorized.
What to Do Next?
Now that Developer Mode is enabled, you’re ready to proceed with loading your unpacked extension. This mode stays active unless you manually turn it off, so you can test and reload extensions as needed.
Safety Tips for Using Developer Mode
While enabling Developer Mode is straightforward, it does come with some risks:
- Verify the Source: Only load unpacked extensions from developers or sources you trust.
- Inspect the Files: Check the contents of the extension folder (especially the
manifest.jsonfile) to ensure there’s no malicious code. - Disable When Not in Use: If you don’t regularly test extensions, turn off Developer Mode to maintain maximum security.
By completing these prerequisites, you’ll have all the tools you need to work with unpacked extensions effectively and safely. Whether you’re testing your own creations or exploring custom solutions, this setup ensures you’re ready to make the most of Chrome’s extension capabilities.
Step-by-Step Guide to Installing Unpacked Extensions (Expanded)
Installing unpacked extensions in Chrome may feel like a technical process, but with a bit of patience and guidance, it’s straightforward. Here's a more detailed walkthrough for each step to ensure you can execute the process seamlessly.
1. Locate the Extension Folder
The first step is to identify and prepare the folder where your unpacked extension resides. Think of this folder as the heart of your extension—it contains all the files that Chrome needs to run the extension.
What You’ll Find in the Folder:
manifest.jsonfile: This file is critical. It acts as the blueprint for the extension, outlining its permissions, metadata, and functionality.- Core files: These include JavaScript files for logic, CSS files for styling, and assets like icons or images that the extension may use.
How to Prepare the Folder:
- Check File Structure: Ensure all necessary files are in the root of the folder, not nested within subfolders (unless explicitly required).
- Verify the Manifest File: Open the
manifest.jsonfile in a text editor like VS Code or Notepad++. Ensure that it:- Contains a valid JSON structure.
- Includes essential fields such as
name,version, andpermissions.
Pro Tip: If you’ve received the extension from a developer or downloaded it, confirm that no files are missing. A common pitfall is accidentally deleting critical files like the manifest or JavaScript files.
2. Open Chrome’s Extension Page
The extensions page is the control hub for managing all installed Chrome extensions. Here, you can enable, disable, update, or remove extensions as needed.
Steps to Access the Extensions Page:
- Open Chrome.
- Type
chrome://extensionsin the browser’s address bar and hit Enter. - You’ll land on a page displaying all the extensions currently installed on your Chrome browser.
What You’ll See:
- A toggle button beside each installed extension to enable or disable it.
- Basic details like the extension’s name and permissions.
- Additional options like "Details" and "Remove."
Take a moment to familiarize yourself with the layout. This page will also show your unpacked extension after you install it.
3. Enable Developer Mode
By default, Chrome only allows extensions from its Web Store for security reasons. To install unpacked extensions, you must enable Developer Mode, which provides additional tools and features for extension developers.
How to Enable Developer Mode:
- Navigate to the extensions page (
chrome://extensions). - Look for a small toggle switch labeled Developer Mode in the top-right corner of the page.
- Click the toggle to turn Developer Mode on.
What Happens When Developer Mode is Enabled:
- New Buttons Appear: You’ll see three new buttons: Load unpacked, Pack extension, and Update.
- Advanced Features Unlock: These options are primarily for developers, but they’re essential for installing unpacked extensions.
Why This Matters: Without Developer Mode enabled, Chrome will block any attempt to install unpacked extensions, treating them as unverified.
4. Load the Unpacked Extension
Now comes the exciting part—loading the unpacked extension into Chrome. This step connects the prepared folder to Chrome and activates the extension.
Step-by-Step Process:
- On the extensions page, click the Load unpacked button.
- A file browser window will pop up. Navigate to the folder where your unpacked extension is stored.
- Select the folder and click Open or Select Folder (depending on your operating system).
What to Expect:
- Chrome will validate the
manifest.jsonfile and check the file structure. - If everything is correct, the extension will appear in the list of installed extensions on the extensions page.
Common Indicators of Success:
- The extension’s name and icon appear on the list.
- A message confirming the extension has been added may briefly display.
Pro Tip: Test the functionality of your extension immediately to ensure it’s working as expected.
Additional Tips for Managing Your Unpacked Extension
Once installed, you can manage the unpacked extension from the extensions page. Here are a few handy options:
- Enable or Disable: Use the toggle next to the extension to temporarily turn it on or off.
- Inspect Background Page: Click the "Details" button and select "Inspect views" to debug the extension’s background script.
- Reload Extension: If you’ve made changes to the extension’s code, click the reload button in Developer Mode to apply updates without reinstalling.
By following this expanded guide, you’ll master the process of installing unpacked extensions in Chrome, empowering you to customize your browsing experience or test your own creations.
Troubleshooting Common Issues
While the process is straightforward, you may encounter issues during installation. Here are some common problems and their solutions:
1. Invalid Manifest File
If Chrome shows an error regarding the manifest.json file, ensure:
- The file is present in the root folder.
- The syntax is correct and follows Chrome’s extension manifest format.
2. Permission Errors
Unpacked extensions often request permissions. If Chrome denies the extension, review the permissions in the manifest.json and ensure they are valid.
3. Update Errors
If your extension doesn’t load properly, try clicking the Update button in Developer Mode to refresh it.
Security Concerns and Best Practices
When installing unpacked extensions, always verify their source. Unlike Chrome Web Store extensions, unpacked versions don’t go through Google’s vetting process, making them potentially risky.
Best Practices:
- Verify Source: Ensure the developer or source is trustworthy.
- Review Code: If possible, skim through the extension's code for red flags.
- Disable When Not in Use: Deactivate extensions when they’re not actively needed to reduce security risks.
Recent Advancements in Chrome Extensions
Google regularly updates Chrome’s extension architecture to enhance security and functionality. A major update includes the transition from Manifest V2 to Manifest V3, aimed at improving performance and privacy.
Key Features of Manifest V3:
- Improved security model.
- Enhanced privacy controls.
- Better resource allocation, making extensions more efficient.
How Prateeksha Web Design Can Help
At Prateeksha Web Design, we understand the power of custom tools like Chrome extensions in streamlining workflows and boosting productivity for small businesses. Our team of skilled developers specializes in crafting bespoke extensions and plugins tailored to meet your business needs. Whether you need an extension for customized data management, automated processes, or enhanced browsing functionality, we’ve got you covered.
Why Choose Prateeksha Web Design?
- Years of Expertise: Over two decades of experience in web and app development.
- Tailored Solutions: Customized extensions to suit your business needs.
- Focus on Results: Delivering tools that enhance efficiency and ROI.
Encouraging Small Businesses to Adopt Chrome Extensions
For small businesses, leveraging custom Chrome extensions can make a significant difference. Here’s how:
- Streamline Processes: Automate repetitive tasks like filling forms or extracting data.
- Enhance Productivity: Provide employees with tools that simplify workflows.
- Stay Competitive: Access exclusive functionalities that give you an edge.
Conclusion: Transform Your Browsing Experience
Installing unpacked extensions in Chrome might seem daunting at first, but it’s a valuable skill that opens doors to limitless customization and productivity enhancements. By following this guide, you can confidently add unique functionality to your browser.
If you’re looking to develop custom Chrome extensions or explore other web solutions, reach out to Prateeksha Web Design. Let us help your business thrive in the digital age with innovative tools and strategies.
Ready to take your business to the next level? Contact Prateeksha Web Design today!
About Prateeksha Web Design
Prateeksha Web Design provides comprehensive guide on installing unpacked extensions in Chrome. They offer step-by-step instructions from downloading the extension to navigating Chrome's developer mode. They also guide in troubleshooting any issues that might occur during installation. Additionally, they provide advice on managing and updating extensions. Their service is designed to make the process simple even for non-tech savvy individuals.
Interested in learning more? Contact us today.