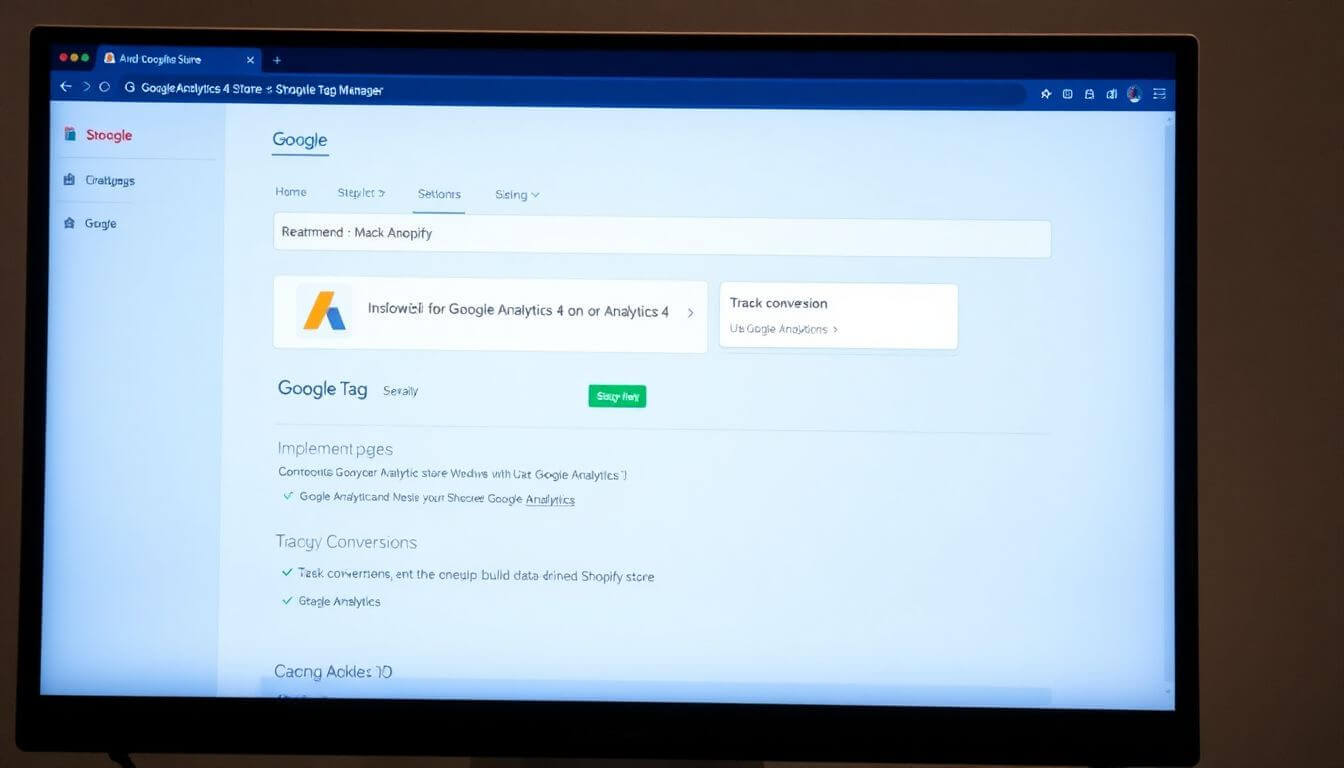If you're a Shopify store owner looking to unlock the full potential of data analytics, Google Analytics 4 (GA4) is your go-to tool. The ability to track user behavior, optimize conversion paths, and make data-driven decisions is invaluable in today’s e-commerce landscape. This guide provides a step-by-step walkthrough on how to install and configure GA4 on Shopify, including advanced insights on using Google Tag Manager (GTM) to streamline the process.
Why You Need Google Analytics 4 for Shopify
Google Analytics 4 is a powerful evolution of Universal Analytics, offering advanced features like event-based tracking, cross-device measurement, and machine learning-driven insights. For Shopify merchants, integrating GA4 enables:
- Enhanced Tracking: Capture the entire customer journey, from discovery to checkout.
- Custom Reports: Gain deeper insights into user behavior and product performance.
- Seamless Integration with Google Ads: Optimize your ad campaigns using conversion tracking data.
- Future-Proof Analytics: GA4 is designed to comply with privacy regulations like GDPR and CCPA.
Prateeksha Web Design specializes in setting up tools like Google Analytics on Shopify, ensuring accurate data tracking and seamless performance.
Step 1: Set Up Google Analytics 4 Property
To begin, you need a GA4 property in your Google Analytics account. Here’s how:
- Log in to Google Analytics: Go to Google Analytics and sign in.
- Create a New Property:
- Click Admin in the left-hand navigation.
- Under the Account column, select or create an account.
- Under the Property column, click Create Property.
- Configure Settings:
- Enter your property name, time zone, and currency.
- Select GA4 as the property type.
- Data Streams:
- Click Data Streams, then select Web.
- Enter your Shopify store URL and name the stream.
- Click Create Stream to generate a Measurement ID.
Your Measurement ID (e.g., G-XXXXXXX) is critical for the integration process.
Step 2: Add Google Analytics Code to Shopify
Once your GA4 property is ready, you need to add its tracking code to your Shopify store.
- Access Shopify Admin:
- Log in to your Shopify admin dashboard.
- Navigate to Online Store > Themes.
- Edit Code:
- Click Actions > Edit Code on your active theme.
- Locate the theme.liquid file in the Layout section.
- Insert Tracking Code:
- Paste the GA4 tracking code snippet (found in your GA4 setup assistant) immediately before the closing
</head>tag. - Save the changes.
- Paste the GA4 tracking code snippet (found in your GA4 setup assistant) immediately before the closing
This step ensures basic tracking on your Shopify store. However, for advanced tracking, Google Tag Manager (GTM) is recommended.
Step 3: Implement Google Tag Manager on Shopify
Google Tag Manager simplifies the management of tracking tags, allowing you to add and update tags without modifying your website code directly.
Setting Up Google Tag Manager
- Create a GTM Account:
- Go to Google Tag Manager.
- Create an account for your Shopify store.
- Set up a container and select Web as the target platform.
- Install GTM on Shopify:
- In GTM, click Admin > Install Google Tag Manager to retrieve the container code.
- Add the GTM code snippets to your Shopify theme.liquid file:
- Place the
<script>code in the<head>section. - Add the
<noscript>code immediately after the opening<body>tag.
- Place the
By using GTM for Shopify, you can manage multiple tags, including GA4, Facebook Pixel, and others, from one interface.
Step 4: Configure GA4 in Google Tag Manager
Adding GA4 Tags
- Create a GA4 Configuration Tag:
- In GTM, click Tags > New.
- Select Google Analytics: GA4 Configuration as the tag type.
- Enter your GA4 Measurement ID.
- Triggering:
- Set the trigger to All Pages to ensure tracking across your entire store.
- Save the tag and publish your changes.
Setting Up Events
GA4 uses an event-based tracking model, allowing you to capture specific user actions like Add to Cart or Purchases.
- Create Custom Event Tags:
- For actions like “Add to Cart,” create a new tag with the GA4 Event type.
- Name the event (e.g., add_to_cart) and configure triggers accordingly.
- Test Events:
- Use GTM’s Preview Mode to ensure events fire correctly.
- Verify data flow in the GA4 Real-Time Reports.
Step 5: Advanced Tracking with GTM and Shopify Checkout Page
To track conversions on the Shopify checkout page, you need advanced customization. Shopify restricts direct editing of the checkout page, but GTM offers workarounds:
- Enable Additional Scripts:
- In Shopify Admin, go to Settings > Checkout.
- Under Order Status Page, paste the GTM code in the Additional Scripts section.
- Track Conversions:
- Set up specific GTM triggers for the order confirmation page.
- Use variables like
dataLayerto capture transaction data.
By implementing Google Tag Manager on Shopify checkout, you can track complete purchase funnels and optimize your sales strategies.
Step 6: Testing and Validation
Before relying on GA4 data for decision-making, test your setup thoroughly:
- Use GTM Preview Mode:
- Verify that all tags and triggers fire correctly.
- Real-Time Reports in GA4:
- Check real-time analytics to confirm data flow from your Shopify store.
- Debugging:
- Use Chrome extensions like Tag Assistant to troubleshoot any issues.
Prateeksha Web Design ensures every tag is implemented correctly, eliminating errors and providing reliable data.
Benefits of Google Analytics 4 for Shopify
- Customizable Funnels:
- Understand user behavior at each stage of the customer journey.
- Enhanced Reporting:
- Utilize machine learning to uncover trends and insights.
- Integration with Other Tools:
- Seamlessly connect GA4 with Google Ads, BigQuery, and other platforms.
Prateeksha Web Design’s expertise in Shopify Google Analytics ensures that businesses harness these benefits effectively.
Why Choose Prateeksha Web Design for Shopify GA4 Integration?
At Prateeksha Web Design, we specialize in Google Analytics for Shopify, Google Tag Manager setup, and advanced tracking solutions. Our team ensures:
- Accurate data tracking.
- Seamless integration with Shopify.
- Advanced customization for events and conversions.
- Ongoing support to optimize your analytics setup.
Conclusion
Setting up Google Analytics 4 on Shopify may seem complex, but with the right guidance, it becomes a straightforward process. By leveraging tools like Google Tag Manager, you can unlock the full potential of analytics and drive your business forward.
Need expert help? Prateeksha Web Design is here to assist. From Google Tag Manager for Shopify to advanced analytics setups, we’ve got you covered. Contact us today to take your Shopify store analytics to the next level!
About Prateeksha Web Design
Prateeksha Web Design offers a comprehensive guide on installing Google Analytics 4 on Shopify. Their services include step-by-step instructions, clear explanations of each step's purpose, and dedicated support for troubleshooting any potential issues. They also offer advice on how to best use the tool for eCommerce optimization. Their aim is to help clients understand and leverage Google Analytics 4 to drive traffic and increase sales on their Shopify store.
Interested in learning more? Contact us today.