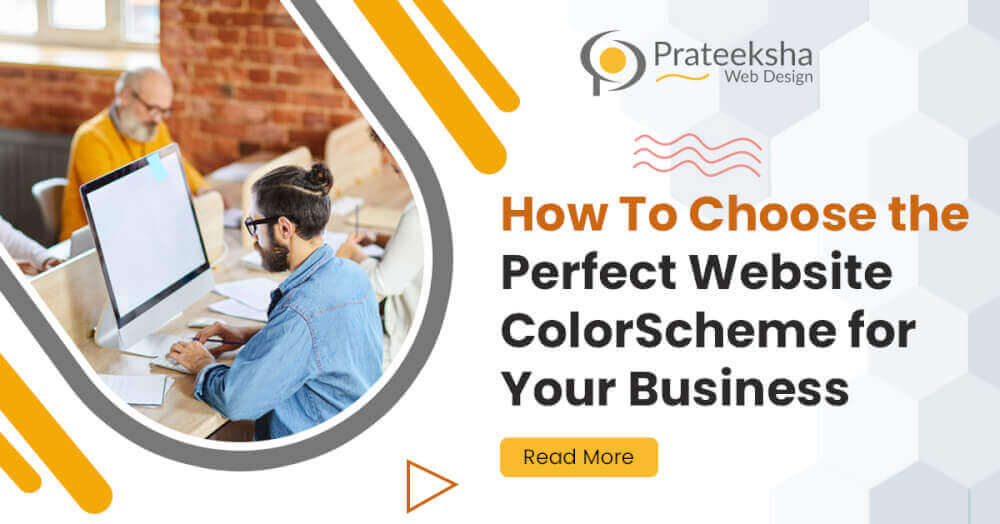It is simple to get started with the Shopify app. After you sign up and name your shop, you are almost ready to start selling. Customers are more likely to buy from you if your store is well-organized and easy to look around, and if the photos and product descriptions of your products are clear and accurate. The first step is to get the goods into your online store. Yes, but how do you pull off such a trick?
What is Shopify?
Shopify is an easy-to-use e-commerce platform that lets small businesses create and manage online stores with a single, user-friendly interface.
How much does Shopify cost?
Shopify Lite costs $9 per month and comes with the Shopify buy button, but it isn't an online store builder. Basic Shopify: A "buy" button, in-person sales, and an internet store with two employee accounts and up to four inventory locations are all yours for just $29 per month. Shopify: For $79 per month, all sales channels, five staff accounts, up to five inventory locations, discounted credit card rates, and transaction fees are included. Advanced Shopify: The $299 monthly price includes all sales channels, 15 employee logins, eight stocking locations, lower credit card and transaction fees, duties and import collections, and different pricing and options for customers in other countries. Shopify's onboarding process is straightforward. Create an account and give it the name of your store. Your store's name will be provided if it is available; otherwise, you will need to choose a name based on the domain's availability. Once you've set up shop, you're only a few steps away from making your first transaction. Add Products to Your Page New items for your page can be uploaded by desktop, computer or mobile device. But I suggest that a desktop computer will be better to add products. There will be a clear view on the desktop rather than on the mobile, which cannot understand how and where to import the data.
Steps to add products
-
Sign in to get to the backend of your Shopify account.
-
Once logged in, you'll notice several menu options down the left side of the screen. From there, click on the Products tab to add new products.
-
In this tab, you'll see a list of everything you've put in your shopping cart. Your new product can be added directly from this page.
-
When you click "New Product," the next screen will appear. There are numerous ways to provide additional product information. Name your product and say a few words about it. You can also add product images and set a price for them with this editor. If the item is for sale, you may also include its price.
-
After adding all the product details, select Save to finish.
When you've already added a lot of items to your Shopify store, it's a good idea to put them into categories. By putting similar items into collections, shoppers can narrow down their search results and find what they want much faster. For example, if you are selling cosmetic products. In other words, you can’t sell all the products randomly. Like they have their own category, i.e., products for the eyes, hair, skin, etc.
How to add collections?
Create a collection and add your products by following these step by step.
-
To add collections, Navigate to the admin panel and select Products from the left panel where we clicked to add new products.
-
After clicking on products, under products, you will find the collections tab. Click on Collections.
-
After clicking on collections, you will see the same layout you saw in the product layout, where all products are visible, and one button is to add a new product. The exact design is carried out here; we can see all the collection lists and one button to add a new collection. Select Create Collection to create a new collection.
-
Please give a name for the new collection and a short summary of what's in it (keywords that potential buyers can use to find your products online are always a good idea to boost your SEO search engine).
It would help to choose between manual and automatic collections. You can use a manual collection to add things to your collection if you want to. The user doesn't have to do anything else for the products that meet the set criteria for an automatic collection to be added to the group. You get to choose which forms to use.
The following step is to select a method for sorting the products. For example, if you choose "Best Seller," your most popular items will be shown first.
Make sure to save your collection and add it to the main menu when you're done.
Adding a Duplicated Product
When you need to get a product on the market quickly that is similar to one that is already on the market, you can copy it. Scan the barcode, take a picture, or write down the stock-keeping unit or quantity to make a copy. This is how a product can be duplicated:
- Open the Products section of the Shopify admin dashboard.
- Choose "All products" and then the selected product from this section.
- Select Duplicate just to the left of the product's title.
- Enter a new page title for the newly created products page.
- Select the information you wish to copy.
- Choose Duplicate to finish.
Make Your Offer Interesting with New Products
Adding new products to your online business or even just updating a current offer is enjoyable and gratifying. You can add products in a number of ways, and you can do it from your computer or a mobile device. Customers are more likely to come back to your website often if you give them a reason to check out what's new.