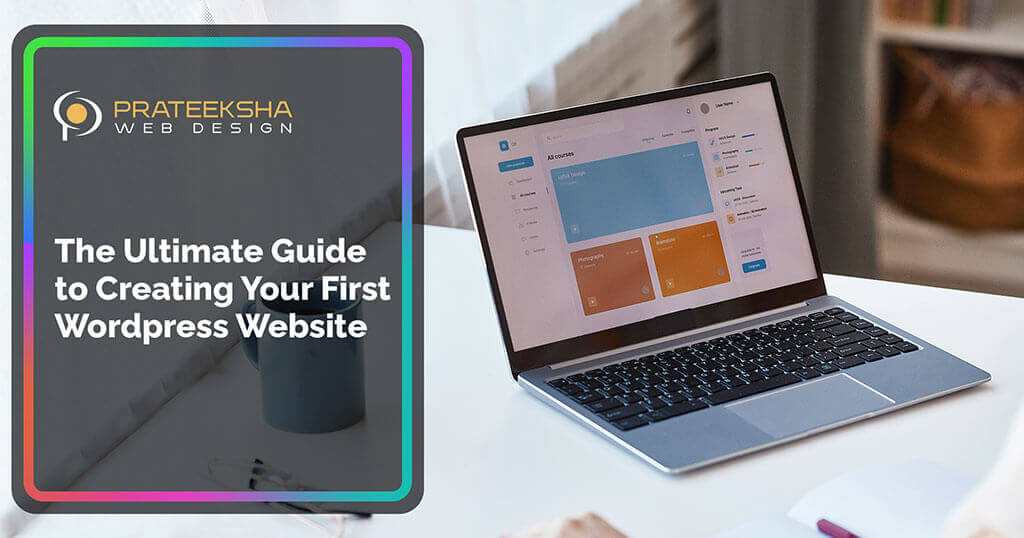Getting Started on the Web Designing and Development
Building your first website may be a lucrative and enjoyable experience. Having a website opens the door to a range of new ventures, whether it's a personal blog, a portfolio, or a business.
If you're new to web development, the process of building a website from scratch may appear daunting. Don't be concerned; I've got your back! We'll go through each stage in detail, explaining everything in clear English. You will complete this guidebook feeling confident in your ability to design your own website.
1: Defining Your Website's Purpose
Before delving into the technical aspects of website development, you must first determine the purpose and goals of your website. Knowing your website's main goal might assist you convey its worth to visitors. This specificity assists site visitors in understanding your objectives for developing the site, whether instructive, entertaining, commercial, or self-promotional.
Your Objectives
The type of the content you create is determined by your intended audience. Here's an illustration:
- You should write how-to articles, tutorials, and other instructional pieces if you wish to teach your readers.
- Use stuff like jokes, stories, and fascinating material to keep people amused.
- If you want to increase sales, emphasise product descriptions, customer feedback, and a quick checkout procedure.
- Portfolios, exhibits, and case studies are excellent methods to showcase your skills.
Aligning your content with your goal enhances the chances of effectively engaging your target audience.
2. Choose a Web Host and a Domain Name
Before you can begin constructing your website, you must first obtain a domain name (your website's internet address) and hosting (where your website's files and data will be stored). The preliminary stages are as follows:
-
Choose a Domain Name: Choose a domain name that is both descriptive of the topic of your website and easy to remember. Many businesses provide domain registration services.
-
Select a Hosting Provider: Choose a reliable provider that specialises in WordPress hosting. Among the numerous options are LiquidWeb, Bluehost, SiteGround, and HostGator. Set up an economical and acceptable hosting bundle for yourself.
3. Using Wordpress from Wordpress.com or Wordpress.org
Using WordPress, whether on WordPress.com or WordPress.org, can be a fantastic experience. Both of these systems have their purposes and advantages, but they cater to quite different audiences. Let's go through both options so you can make an informed decision:
Wordpress.com
WordPress.com, a hosting provider, allows you to construct and manage your own WordPress website. A WordPress.com website may be quickly and easily constructed, allowing you to begin your online presence with no out-of-pocket expenses for hosting or domain name registration.
WordPress.com is an excellent platform for first-time bloggers due to its user-friendly design. You will not be responsible for hosting, server administration, or any other technical issues. Creating a website is as simple as signing up, choosing a plan (which may include a free one), and getting started.
Hosting and Maintenance
WordPress.com handles all aspects of hosting, security, and maintenance. This eliminates the need for you to manage servers, update software, or backup data.
Domain name
You have the option of using a free subdomain (such as yoursite.wordpress.com) or paying for a fully-qualified domain name (such as yoursite.com). Custom domains necessitate paid subscriptions.
Create An Account
Below are step-by-step instructions for creating a WordPress.com account and installing the software.
-
WordPress may be found in your web browser at https://wordpress.com/.
-
You'll see a "Start your website" button or a similar call-to-action on the WordPress.com homepage. Simply click on it to begin the registration process.
-
There are other WordPress.com choices available, including one that is free. You might start by selecting the no-cost option. Select the "Start with Free" or anything similar option.
Using WordPress.org (Self-Hosted):
You may get the open-source WordPress software from WordPress.org and install it on your own server. Keep the following in mind when considering to utilise WordPress on your own server:
1. Complete Control:
When you use self-hosted WordPress, you have complete control over everything. When creating a website, you have total control over the hosting, design, and functionality.
2. Hosting and Maintenance:
It is your obligation to find a hosting service, manage server maintenance, and safeguard your website. This option necessitates more technical knowledge or a desire to learn.
3. Domain Options:
You are free to choose and register your own domain name. If desired, a subdomain can be utilised instead.
Configure WordPress
The control panel on WordPress.com is where you may make final changes to your site once it has been established. You may customise how your site appears and what information is displayed in this section.
- The address of your site might be a free subdomain (for example, yoursite.wordpress.com) or a premium custom domain.
- Site Title and Tagline: Create Your Own "Branding"
- Please post a header image and a logo if you have one.
- Create and change your site's menus to meet your requirements.
- Replace or rebuild your website's Widgets.
Choose a Template
Choose a template that matches to the purpose of your website and adjust it to your liking. Consider how you employ typefaces, colours, and layout. To alter the design of your site, WordPress provides a large number of free and commercial themes.
To choose and install a theme:
- Choose "Appearance" from the menu on the left.
- To go to these themes, go to "Themes."
- You can browse the different themes to choose one that works for your site.
- Select your favourite theme during installation, and then activate it by clicking the respective "Install" and "Activate" buttons.
Template Libraries
The majority of website builders will provide a library of pre-made themes from which to choose. Look through these archives to discover more about your options. WordPress, Wix, Squarespace, and Shopify are just a handful of the well-known platforms that provide template libraries.
Use the platform's built-in filters and categories to narrow down your search. Filters might be based on themes, design aesthetics, and functionality that are exclusive to a certain sector. Keep the following in mind when browsing among templates:
- Layout: Do you prefer a one-page layout, a traditional multi-page design, or something else?
- Color Scheme: Look for themes with colour schemes that match the objective of your business or website.
- Features: Think about the features you need, like as e-commerce, blog layouts, or contact forms.
Mobile-responsive or Mobile-friendly
Select a template that adjusts nicely to different screen sizes. Because you picked a responsive design, your website will look amazing on smartphones and tablets. A mobile-friendly design improves both SEO and usability.
Flexibility
Consider the template's versatility. While it is critical to begin with a design that works for your site, it is equally critical to have the ability to make changes as your site evolves. There are themes that allow for a lot of customization and others that allow for less.
Add Content
The design of your website is complete; the following step is to populate it with content. WordPress allows you to create numerous types of posts:
- Pages include the homepage, about page, and contact page of a website.
- Posts are used for frequently updated content, such as blog posts.
- You may use media to store and arrange your media files, such as images and videos.
Add a Page
You may begin creating your new page by selecting "Add New Page" or "Create a New Page."
Make sure the title of your page clearly represents its content. This title will appear in the site's menu and may potentially appear in the URL bar.
You may now begin customising the content of your new page. The editing interface may change based on the device, but it will nearly always have a visual editor that allows you to:
- Add content to the page and style it with headings, paragraphs, and lists.
- You may upload and embed photographs, movies, and audio files as needed.
- Make hypertext links to other portions of your site or to sites other than your own.
- If your platform enables it, you may integrate content such as YouTube videos, social network posts, and interactive elements.
- Experiment with different fonts, colours, and layouts for your page.
Divide data into sections or blocks.
Content is created in blocks or sections in various website builders. The blocks can then be rearranged to get the desired effect.
Save Your Work:
Save your progress frequently to avoid losing any of your hard work. Many website builders have an autosave function, but it's always a good idea to save your work manually.
Set Page Attributes:
Depending on your platform, you may be able to configure page attributes such as:
Page template: Choose a template that fits the content and purpose of your page (e.g., default, full-width, landing page). Parent page: If your website has a hierarchical structure, select a parent page if applicable. Featured image: Upload a featured image that represents the page, especially if your website uses featured images in its design.
Preview Your Page:
Before you publish your page, select "Preview" or "Preview Changes" to see how it will seem to visitors. This allows you to check for any issues with formatting or layout.
Publish Your Page:
When you've completed modifying a page and are ready to publish it, click the "Publish" or "Save" button. Depending on the platform, you may be able to schedule publication as well as create private and password-protected pages.
Add the Page to Your Navigation Menu:
You will most likely need to add the new page to the site's navigation menu in order for site visitors to see it. Locate the menu settings in your website builder or CMS and give the appropriate menu location to the page.
WordPress's new block editor, Gutenberg
Gutenberg, WordPress's block editor, allows adding new parts to your website simple and quick. Gutenberg allows you to create posts and pages by mixing various forms of content blocks, including as text, photographs, and videos. Here's a step-by-step guide on using the Gutenberg block editor:
1. Launch the Gutenberg Block Editor:
If you're running a Gutenberg-compatible version of WordPress (5.0 or later), the block editor will appear anytime you alter a post or page. If not, you may need to install and activate the Gutenberg plugin.
2. Start Adding Blocks:
Simply click the "+" button that appears between existing blocks, or drag the pointer to the spot where you want the block to be inserted. You may also create a new block just beneath the existing one by hitting "Enter" or "Return" after the current one.
3. Browse Block Types:
A block inserter appears when you click the "+" button. You may explore and search for various block types here. Gutenberg offers a wide range of blocks, including:
Common Blocks: These include basic elements like paragraphs, headings, lists, images, and more.
Formatting Blocks: These blocks allow you to add formatting elements such as tables, quotes, and code.
Layout Blocks: Columns, groups, and buttons are all Layout Blocks that you may use to organise and format your content anyway you see suitable.
Widgets: Widgets are blocks that can include material from external sources, such as YouTube videos, Twitter feeds, or social network messages.
Embeds: Embed blocks are designed to certain content sources, allowing you to easily include information from networks like as Instagram, SoundCloud, and others.
4. Select and Insert a Block:
Choose the block you want to use, and it will be instantly placed to your text. You may also drag and drop blocks into your content area using the inserter.
5. Customize Block Settings:
You may change the settings of each individual block you place in the block editor. A toolbar with those controls shows when you click on a block. This is an excellent tool for a wide range of applications.
- Align the block (left, center, right).
- Change block type or style.
- Edit block content.
- Duplicate the block.
- Add or remove additional blocks above or below the current block.
6. Edit and Format Content:
Simply clicking within a block will open the block editor, where you may change the content. The toolbar that appears when the cursor is put within a text block may be used to format the text within the block.
7. Move, Copy, and Delete Blocks:
Simply move a block to a new spot in your content by dragging and dropping it. Click the "More Options" button (three vertical dots) in the block toolbar and select "Copy." To delete a block, click the "More Options" icon and select "Remove Block."
Full Site Editing in Wordpress.
Full Site Editing (FSE), an innovative WordPress feature, allows users to change the style and feel of their whole site, including the header, footer, sidebars, and content. The "Gutenberg" project, of which FSE is a component, is redesigning WordPress's infrastructure for content production and customisation. Here's an overview of how WordPress's extensive site editing works:
Historically, WordPress themes have been the determining force in how a website appears and performs. Themes remain significant in FSE, but they are evolving to become more modular, allowing users to customise more particular sections of the framework.
1. What Full Site Editing Offers:
If you use WordPress, you've definitely heard of Full Site Editing, which is a tool that allows you to change the appearance of your website.
With the addition of global styles in FSE, you may standardise the appearance of your whole site by specifying and adjusting factors such as font size, colour, and spacing.
FSE templates are built in the same block-based style as normal posts and pages. Blocks may be used to build headers, footers, and other template components.
Customization Without Code: FSE allows you to construct and personalise the structure and look of your website without writing custom code or relying heavily on themes or page builders.
3. Building a Full Site with FSE:
The following are the normal methods for creating a whole website using FSE:
a. Activate a Compatible Theme:
However, not every WordPress theme supports Full Site Editing. Choose a template designed for or compatible with FSE. As of my most recent knowledge update in September 2021, one such example is the Twenty Twenty-One theme.
b. Customize Global Styles:
The global styles settings may be accessible via the site's backend and used to predetermine fonts, colours, images, and layouts that will be used throughout the site.
c. Create Templates:
Using the block editor, you may create site-wide reusable components like as headers, footers, and content sections. These layouts have editable blocks, similar to those seen in text documents.
Install Plugins
To expand the functionality of your WordPress site, you may install plugins, which are essentially applications. The following are some of the most essential add-ons:
RankMath SEO: Increases the visibility of your website in search engines. You may create your own unique communication channels with Contact Form 7.
To install a plugin, follow these steps:
- Check out the "Plugins" section on the left.
- "New" "Plugins" "Search" "Plugins" "Add New" "Plugins"
- After installing the plugin, activate it.
- Step 8: Create Required Pages
A few standard pages should be provided on any website:
- About Us: Tell others about your firm or website and explain what you do here.
- Contact Us: Include contact information or a contact form.
- Privacy Policy: To satisfy regulatory requirements, develop a privacy policy.
- Terms and Conditions: If necessary, provide a "Terms and Conditions" section.
Launching Your Website
Congratulations! You may now officially launch your website to the world now that you've completed everything.
Pre-Launch Checklist
Before being public, all information, including links, photographs, and contact forms, should be properly reviewed. Test your website in browsers and on mobile devices.
Promoting Your Website
Inform your family, friends, and coworkers about your website. To keep people engaged, start a blog or send out a newsletter.
Conclusion:
Creating your first website is a significant milestone in your online development, but it is only the beginning. Because the internet is always evolving, keep your mind open and your curiosity piqued. As your experience increases, you may take your website to the next level by mastering more complicated web development abilities. Take your time and enjoy yourself; don't be afraid to explore new things. There are no restrictions on what you may do with your website as its canvas.
If you're ready to start developing a website, I hope this thorough lesson has prepared you. I hope your website proves to be a successful outlet for your artistic or commercial activities. Have fun developing your website!