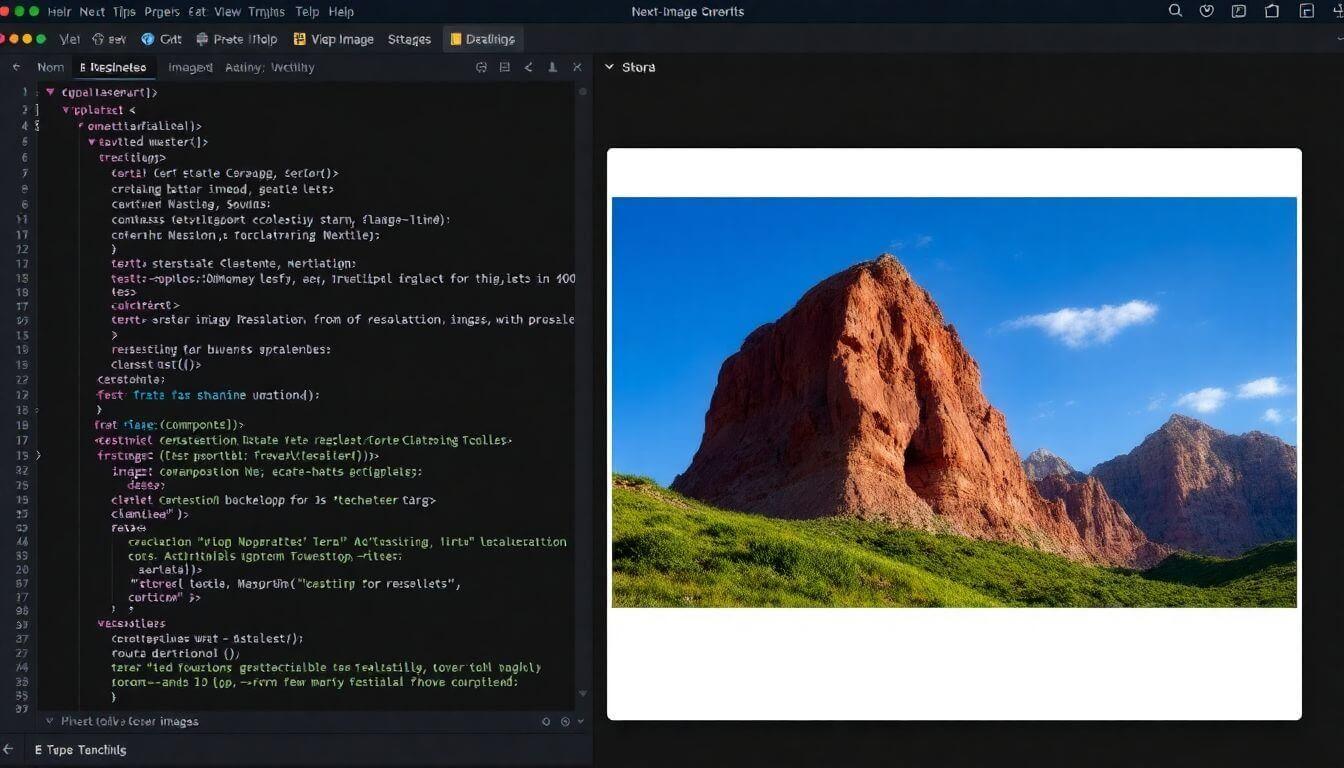Images play a pivotal role in making your website engaging, visually appealing, and user-friendly. However, if not optimized properly, they can severely impact website performance, slowing down load times and causing user frustration. Thankfully, Next.js, a leading React framework, offers a powerful Image component to tackle these challenges.
This blog will explore how to optimize images in Next.js using the Image component, detailing every step of the process, and explaining why these optimizations matter. Whether you're a developer, business owner, or designer, this guide will give you the confidence to improve your website's speed and performance. Let’s dive in!
Why Optimize Images in Next.js?
Optimizing images is not just about making them smaller. It’s about ensuring that your site:
- Loads faster, enhancing user experience (UX).
- Improves Core Web Vitals such as Largest Contentful Paint (LCP), a Google ranking factor.
- Reduces bandwidth costs by serving images in modern formats like WebP.
Next.js's Image component simplifies this process by automating tasks like resizing, lazy loading, and format conversion, ensuring your website remains fast and efficient.
The Power of the Next.js Image Component
The Next.js Image component is a specialized tag for rendering images. Unlike the standard <img> tag, it comes with built-in features for image optimization.
Key Features:
- Automatic Resizing: Generates multiple image sizes and serves the appropriate size for different devices using the
srcsetattribute. - Lazy Loading: Only loads images when they are visible in the viewport, reducing initial page load time.
- Modern Formats: Converts images to modern formats like WebP for improved compression without quality loss.
- Responsive Images: Adapts image sizes dynamically based on screen size.
- CDN Support: Integrates with Vercel's Image Optimization API for faster delivery.
These features make the Image component an indispensable tool for web developers aiming to create high-performance websites.
How to Add Images in Next.js
Adding images in Next.js is straightforward. Here's how you can do it step by step:
1. Import the Image Component
The Image component comes from the next/image module. Start by importing it:
import Image from "next/image";
2. Place Your Image in the Public Folder
Next.js recommends placing static files like images in the /public directory for easy access. For example:
/public/images/example.jpg
3. Use the Image Component
Replace your <img> tags with the Image component and specify the src and alt attributes:
<Image src="/images/example.jpg" alt="Example Image" width={800} height={600} />
Why This Matters
Using the Image component ensures Next.js optimizes the image for various devices and screen resolutions without requiring manual adjustments.
Responsive Image Handling in Next.js
In traditional web development, making images responsive often requires writing complex CSS or using media queries. Next.js simplifies this by automating the process.
Adding Layout for Responsiveness
The layout property in the Image component allows you to control how the image behaves:
- Fixed: Default behavior, where the image dimensions are fixed based on
widthandheight. - Responsive: The image adjusts its size dynamically based on the screen width.
- Fill: The image fills its parent container.
Example:
<Image
src="/images/responsive.jpg"
alt="Responsive Example"
layout="responsive"
width={800}
height={600}
/>
Advanced Optimization with Loaders
Loaders in Next.js allow you to define custom image optimization strategies, particularly useful when hosting images on external servers.
Using the Default Loader
Next.js uses its built-in loader for Vercel-hosted apps. For custom loaders:
<Image
loader={({ src, width, quality }) => {
return `https://example.com/${src}?w=${width}&q=${quality || 75}`;
}}
src="/images/example.jpg"
alt="Custom Loader"
width={800}
height={600}
/>
Why Use a Custom Loader?
If you host images on external platforms (e.g., AWS S3 or Cloudinary), custom loaders let you optimize delivery.
Using Modern Formats and Quality Settings
1. WebP Format
WebP reduces file size significantly without sacrificing quality. By default, Next.js converts images to WebP when supported by the browser.
2. Controlling Image Quality
Use the quality attribute to define compression levels (1–100):
<Image
src="/images/high-quality.jpg"
alt="High Quality"
width={800}
height={600}
quality={90}
/>
Higher quality improves clarity but increases file size. Aim for a balance to maintain fast load times.
How to Handle Large Images for LCP Improvement
Largest Contentful Paint (LCP) measures how quickly the largest visible content loads on a page. Large images often delay LCP.
Strategies to Improve LCP with Next.js:
- Use the
priorityattribute for critical images like hero banners. - Ensure images are preloaded to avoid delays.
Example:
<Image
src="/images/hero-banner.jpg"
alt="Hero Banner"
width={1920}
height={1080}
priority
/>
Styling Images in Next.js
Inline Styling
Use the style attribute for simple adjustments:
<Image
src="/images/styled.jpg"
alt="Styled Image"
width={800}
height={600}
style={{ borderRadius: "10px", boxShadow: "0px 4px 8px rgba(0, 0, 0, 0.1)" }}
/>
Global Styling
Leverage CSS modules or Tailwind CSS for scalable styling.
Example with Tailwind CSS:
<Image
src="/images/tailwind.jpg"
alt="Tailwind Styled Image"
className="rounded-lg shadow-lg"
/>
Recent Advancements in Next.js 14 Image Optimization
With Next.js 14, image optimization capabilities have improved significantly:
- Edge Caching: Faster delivery through edge servers.
- Enhanced Lazy Loading: Improved logic for when and how images load.
- Next/Image GetImageProps: A new method to retrieve image properties programmatically.
These enhancements make Next.js an even more powerful choice for image-heavy websites.
Common Mistakes to Avoid
- Not Using the Public Folder: Placing images outside
/publiccan lead to issues with paths. - Ignoring Alt Attributes: Always include meaningful
alttext for better accessibility and SEO. - Overlooking Responsive Layouts: Use the
layout="responsive"property to adapt images for all screen sizes.
Encouraging Small Businesses to Optimize with Prateeksha Web Design
At Prateeksha Web Design, we specialize in building fast, responsive, and visually stunning websites tailored for small businesses. Our expertise in Next.js image optimization ensures that your website not only looks great but performs exceptionally well.
Let us help you achieve:
- Improved user experience with optimized visuals.
- Higher search engine rankings through better Core Web Vitals.
- Faster load times, resulting in more customer engagement.
Contact us today to transform your website into a performance powerhouse.
Conclusion
Optimizing images in Next.js using the Image component is a game-changer for modern web development. By leveraging features like lazy loading, responsive images, and modern formats, you can significantly enhance your website's performance and user experience.
Whether you're a small business owner or a seasoned developer, understanding these techniques can help you stay ahead in the competitive digital landscape. Prateeksha Web Design is here to guide you every step of the way, delivering solutions that are tailored to your needs.
So, why wait? Let’s optimize those images and take your website to the next level!
About Prateeksha Web Design
Prateeksha Web Design offers services to optimize images in Next.js using the Image Component. They ensure efficient image loading with advanced techniques such as lazy loading, prioritized loading, and placeholder loading. They also optimize images for different screen resolutions and devices, and offer automatic conversion to modern image formats. This results in faster page loads and improved user experience.
Interested in learning more? Contact us today.