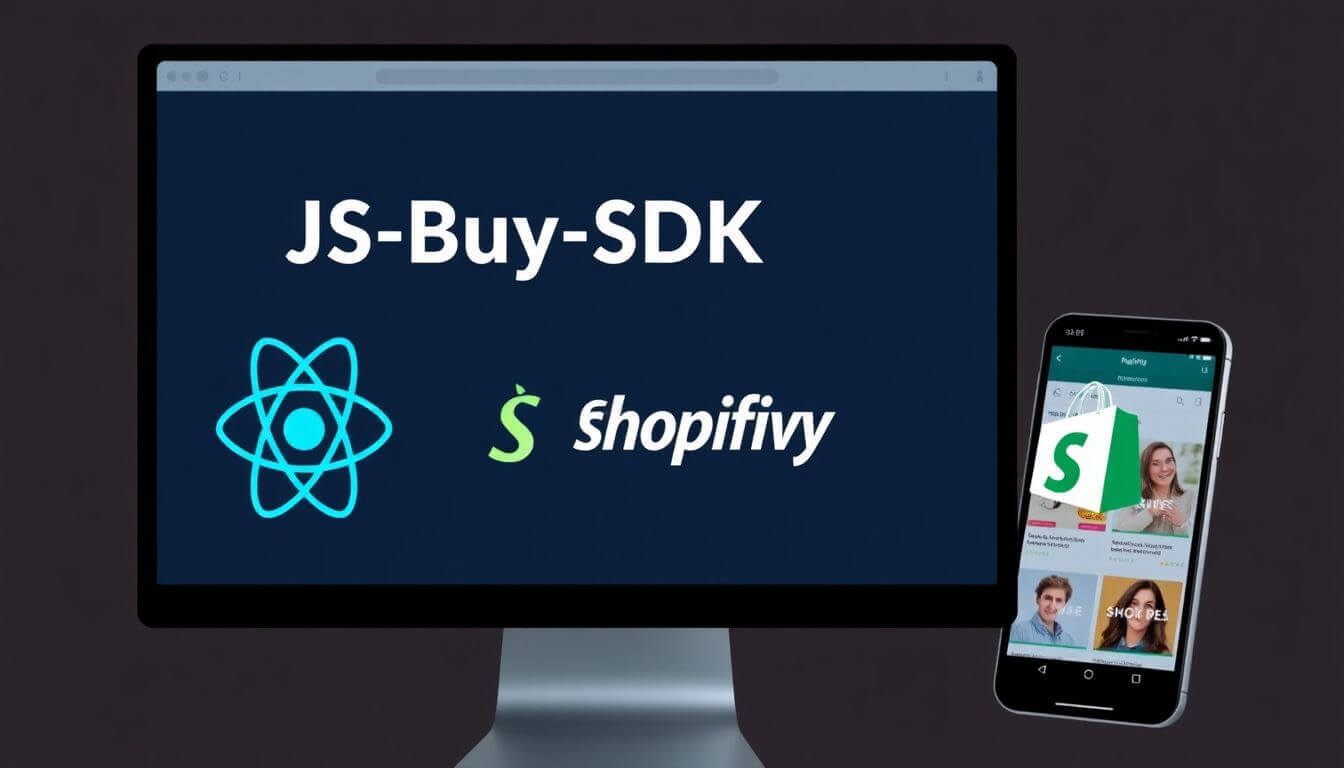Building a mobile app for your Shopify store can be a game-changer. With more consumers shopping on mobile devices than ever before, having a mobile app gives your store a direct line to customers' hands, making it easier to drive sales, improve customer engagement, and stand out from the competition. But how exactly do you build an app that is seamless, high-performance, and integrated with your Shopify store? The answer: React Native.
React Native is a powerful framework that allows you to build cross-platform mobile apps using JavaScript and React. This means that you can create apps for both iOS and Android with a single codebase, saving both time and resources. And when you pair React Native with Shopify’s Buy SDK, you can quickly create an app that is fully integrated with your Shopify store, offering your customers a smooth, efficient shopping experience.
In this blog post, we’ll dive into how to build a mobile app for your Shopify store using React Native, breaking down the entire process step-by-step. Whether you’re a small business owner looking to take your store mobile, or a developer aiming to deepen your knowledge of modern mobile app development, we’ve got you covered.
Why React Native for Your Shopify Mobile App?
Before we dive into the how-to, let’s quickly discuss why React Native is an excellent choice for your Shopify mobile app.
-
Cross-Platform Development: With React Native, you write one codebase that works on both iOS and Android. This drastically reduces development time and maintenance costs. Instead of maintaining separate codebases for iOS and Android, you can focus your energy on delivering an exceptional experience for both platforms.
-
Performance: React Native provides near-native performance. Unlike hybrid apps (which rely on WebViews), React Native renders components using native views, making the app feel like it was built with native code. This means faster load times, smoother animations, and a better overall experience for your customers.
-
Community and Ecosystem: React Native is supported by a vibrant community of developers, meaning you have access to tons of libraries, tutorials, and resources to make development easier. Plus, the integration with Shopify is smooth, thanks to tools like the Shopify Buy SDK and React Native Shopify SDK, which simplify the integration process.
-
Developer-Friendly: React Native allows you to use the same concepts as React (if you’re already familiar with web development), so you don’t need to learn a new language or framework. This makes it faster and easier to pick up and start building.
-
Reusable Components: React Native uses a component-based architecture, meaning you can reuse the same components across your app. For example, if you have a custom product page on your Shopify store, you can reuse components in your app for a consistent experience.
Step 1: Setting Up Your Development Environment
Before you can start building your app, you need to set up your development environment. The good news is that setting up React Native is relatively simple.
1. Install Node.js and npm
React Native requires Node.js to run. You can download the latest version of Node from nodejs.org. The installation process is straightforward, and you can check if it's properly installed by running node -v in your terminal.
2. Install React Native CLI
Next, you’ll need the React Native command-line interface (CLI). Open your terminal and run:
npm install -g react-native-cli
This will allow you to create and manage React Native projects.
3. Set Up Xcode (for iOS)
If you’re developing for iOS, you’ll need to install Xcode on your Mac. This is Apple’s integrated development environment (IDE) for building iOS apps. You can download it from the Mac App Store. Xcode also comes with the iOS simulator, which will be essential for testing your app.
4. Set Up Android Studio (for Android)
For Android, you’ll need Android Studio. It’s available for Windows, macOS, and Linux, and it includes everything you need to build and test Android apps, including the Android emulator.
5. Create Your Project
Once everything is set up, you can create a new React Native project by running the following command in your terminal:
react-native init YourShopifyApp
This will generate a new React Native project with all the necessary files and dependencies. You can navigate to the project folder with:
cd YourShopifyApp
Now you’re ready to start coding.
Step 2: Integrating Shopify with React Native
Once your project is set up, it’s time to integrate Shopify with React Native. This is where things get really exciting.
1. Install Shopify Buy SDK
To integrate Shopify into your app, you’ll need the Shopify Buy SDK. This SDK allows you to interact with your Shopify store, manage products, add items to the cart, process checkouts, and more.
To install it, navigate to your project directory and run the following command:
npm install --save shopify-buy
Once it’s installed, you can import it into your project:
import Client from "shopify-buy";
2. Set Up Your Shopify Store
Before you can make API calls, you need to set up the Shopify Buy SDK with your store’s details. To get these, go to your Shopify admin panel, navigate to Apps, and then Manage private apps. You’ll need to create a private app to get the API key and storefront access token.
Here’s an example of how to initialize the SDK:
const client = Client.buildClient({
domain: "your-store.myshopify.com",
storefrontAccessToken: "your-storefront-access-token",
});
With the SDK initialized, you can start interacting with your Shopify store through the app.
3. Fetching Products
You can fetch products from your Shopify store with the Buy SDK, like this:
client.product.fetchAll().then((products) => {
console.log(products);
});
This will return an array of products from your store, which you can then display in your app.
Step 3: Building Your App’s User Interface
Now that you have Shopify integrated into your app, it’s time to build the user interface (UI). React Native offers a wealth of components and tools to create beautiful, responsive layouts.
Start by creating the essential screens of your app:
- Home Screen: Display featured products, categories, or offers.
- Product Details: Show detailed information about individual products, including images, descriptions, and pricing.
- Cart: Allow users to view and modify the items in their cart.
- Checkout: Provide an easy way for customers to complete their purchase.
For example, here’s how you might build a simple product list screen:
import React, { useEffect, useState } from "react";
import { View, Text, FlatList, Image } from "react-native";
import Client from "shopify-buy";
const ProductList = () => {
const [products, setProducts] = useState([]);
useEffect(() => {
const client = Client.buildClient({
domain: "your-store.myshopify.com",
storefrontAccessToken: "your-storefront-access-token",
});
client.product.fetchAll().then((fetchedProducts) => {
setProducts(fetchedProducts);
});
}, []);
return (
<View>
<FlatList
data={products}
renderItem={({ item }) => (
<View>
<Image
source={{ uri: item.images[0].src }}
style={{ width: 100, height: 100 }}
/>
<Text>{item.title}</Text>
<Text>{item.priceRange.minVariantPrice.amount}</Text>
</View>
)}
keyExtractor={(item) => item.id}
/>
</View>
);
};
export default ProductList;
This code will fetch products from your Shopify store and display them in a FlatList component, which is perfect for displaying lists of items like products.
Step 4: Handling Checkout with React Native
One of the most important features of any mobile shopping app is the checkout process. React Native and Shopify’s Buy SDK allow you to create a seamless checkout experience for your customers.
1. Create a Cart
You can create a cart by adding products to it programmatically. Here’s an example of how to add a product to the cart:
const checkout = client.checkout.create().then((checkout) => {
checkout.addLineItems(checkout.id, [
{
variantId: product.variant.id,
quantity: 1,
},
]);
});
2. Handle Customer Information
After your customers have added products to their cart, the next crucial step is handling their customer information — specifically their shipping address and payment details. This process is essential for completing the transaction and ensuring that your customers have a seamless and secure checkout experience. Luckily, Shopify’s Buy SDK provides robust tools and methods for collecting this information in a secure and user-friendly manner.
Let’s break down this step-by-step:
1. Collecting the Shipping Address
The shipping address is one of the most vital pieces of information you'll need to complete an order. Shopify’s Buy SDK allows you to collect and manage the shipping address in a few simple steps. Here’s how you can handle it in your React Native app.
Step 1: Create a Checkout
Before you can collect customer details, you must first create a checkout session. When a customer starts the checkout process, you’ll initialize a checkout object using the Shopify Buy SDK. The checkout object acts as a container for the items in the cart, along with any additional information related to the order, like the shipping address.
To initialize the checkout, you can use the following code:
const createCheckout = async () => {
const client = Client.buildClient({
domain: "your-store.myshopify.com",
storefrontAccessToken: "your-storefront-access-token",
});
const checkout = await client.checkout.create();
return checkout;
};
This will create an empty checkout object. Now, your cart is ready to accept the customer's information.
Step 2: Collect Shipping Information
Once the checkout is created, you can start collecting the customer’s shipping details. You’ll typically need fields like:
- Name
- Address Line 1
- Address Line 2 (if applicable)
- City
- State/Province
- Postal Code
- Country
- Phone Number (optional, but recommended)
You’ll want to present these fields in a form in your mobile app. Here's an example of how you might set up a shipping form in React Native:
import React, { useState } from "react";
import { View, TextInput, Button } from "react-native";
const ShippingForm = ({ checkout, updateCheckout }) => {
const [shippingAddress, setShippingAddress] = useState({
firstName: "",
lastName: "",
address1: "",
address2: "",
city: "",
country: "",
zip: "",
});
const handleSubmit = () => {
checkout.updateShippingAddress(shippingAddress).then((updatedCheckout) => {
updateCheckout(updatedCheckout); // Update the checkout state in your app
});
};
return (
<View>
<TextInput
placeholder="First Name"
value={shippingAddress.firstName}
onChangeText={(text) =>
setShippingAddress({ ...shippingAddress, firstName: text })
}
/>
<TextInput
placeholder="Last Name"
value={shippingAddress.lastName}
onChangeText={(text) =>
setShippingAddress({ ...shippingAddress, lastName: text })
}
/>
<TextInput
placeholder="Address Line 1"
value={shippingAddress.address1}
onChangeText={(text) =>
setShippingAddress({ ...shippingAddress, address1: text })
}
/>
<TextInput
placeholder="Address Line 2"
value={shippingAddress.address2}
onChangeText={(text) =>
setShippingAddress({ ...shippingAddress, address2: text })
}
/>
<TextInput
placeholder="City"
value={shippingAddress.city}
onChangeText={(text) =>
setShippingAddress({ ...shippingAddress, city: text })
}
/>
<TextInput
placeholder="Postal Code"
value={shippingAddress.zip}
onChangeText={(text) =>
setShippingAddress({ ...shippingAddress, zip: text })
}
/>
<TextInput
placeholder="Country"
value={shippingAddress.country}
onChangeText={(text) =>
setShippingAddress({ ...shippingAddress, country: text })
}
/>
<Button title="Submit Shipping Address" onPress={handleSubmit} />
</View>
);
};
In this form, we are using TextInput fields to gather each piece of the shipping address. After the user submits the form, you call the updateShippingAddress() method on the checkout object to update the checkout with the provided shipping address.
Step 3: Handle Address Validation
Address validation is an important consideration in e-commerce to ensure that orders are shipped to the correct location. Shopify doesn’t have built-in validation for addresses, so you'll need to implement some basic validation in your app, such as:
- Ensuring required fields (like address line 1 and zip code) are filled.
- Validating that the zip code matches the chosen country.
- Using libraries like Google Places API or third-party address verification services to ensure the address is legitimate.
If an address doesn’t pass validation, you should display an error message prompting the customer to fix the issue.
2. Collecting Payment Information
Once the shipping address is collected, the next step is to handle the payment details. Payment processing is a sensitive area, and it's crucial to handle this securely to protect your customers' financial information.
Step 1: Create Payment Methods
Shopify’s Buy SDK doesn’t directly handle payment processing, but it works seamlessly with Shopify Payments, a built-in payment gateway. If you are using Shopify Payments, customers can pay with credit cards, PayPal, and other methods supported by Shopify.
Here’s how you can create a payment method:
const checkout = client.checkout.create();
checkout.addPaymentMethod({
paymentAmount: "total_amount",
paymentMethod: "credit_card",
});
In your app, you would need to integrate a third-party payment gateway or native mobile payment methods (like Apple Pay or Google Pay) to process the actual payment. Shopify allows you to integrate with these methods via the Shopify Payments API.
Step 2: Handling Payment Information Securely
When processing payments, it’s essential to comply with the Payment Card Industry Data Security Standard (PCI DSS). Shopify takes care of a significant portion of this compliance for you, but you must ensure that you’re never handling sensitive data (such as credit card numbers) directly in your app.
Instead, you should integrate Shopify's Shopify Payments API, which encrypts and handles all sensitive payment information on Shopify’s servers. You can also use third-party services like Stripe or Braintree, which offer robust security measures for handling payments.
The integration would typically involve using their SDKs or APIs to collect tokenized payment information — meaning that the sensitive data is replaced by a token that you can use for processing, without ever storing or directly handling the sensitive information.
Here’s an example of how a tokenized payment flow might work with a third-party service like Stripe:
import { Stripe } from "react-native-stripe-api";
const stripe = new Stripe("your-publishable-key-here");
// Example function to create a token from the credit card details
const createPaymentToken = async (cardDetails) => {
try {
const token = await stripe.createToken(cardDetails);
return token;
} catch (error) {
console.error("Error creating payment token:", error);
}
};
After creating the token, you’ll send it to Shopify or your chosen payment gateway to complete the payment process.
Step 3: Handling Payment Confirmation
Once the payment information has been processed and the transaction is approved, you’ll need to update the checkout object to reflect the successful payment and finalize the order.
Here’s how you can confirm the payment:
checkout.complete().then((completedCheckout) => {
console.log("Payment successfully processed:", completedCheckout);
});
Once this step is completed, you’ll have a fully processed order, and the customer will receive a confirmation message or email about their purchase.
Security Considerations
When handling customer information, security is paramount. Always ensure that:
- You use SSL encryption (i.e., HTTPS) for all communication between your app and Shopify’s servers.
- Payment information is processed via tokenization and encrypted methods.
- You comply with PCI DSS standards to ensure secure handling of payment information.
Conclusion
Handling customer information — from shipping details to payment information — is a critical aspect of the mobile checkout process. With Shopify’s Buy SDK and React Native, you can easily collect this information while maintaining security and a seamless experience for your customers. By following best practices for address collection, integrating third-party payment gateways, and ensuring data security, you can provide a smooth, trustworthy checkout experience for your users.
Remember, Prateeksha Web Design has extensive expertise in building custom mobile apps for Shopify stores, and we can help you navigate these complexities. If you’re a small business owner looking to create a mobile app that integrates seamlessly with Shopify, we offer expert development services to make your vision a reality. Reach out to us today, and let’s get started on building a successful mobile app for your Shopify store!
3. Process Payments
Processing payments is the final step in the checkout flow and the moment when your customer’s order is officially confirmed. This part of the process is crucial because it involves handling sensitive payment information, so it must be done securely and efficiently. Fortunately, Shopify’s Buy SDK helps simplify the process, ensuring you can integrate a payment system into your app seamlessly. In this section, we’ll dive deeper into how to process payments securely and finalize purchases in your Shopify mobile app using React Native.
Step 1: Payment Gateway Integration
Before processing payments, you’ll need to integrate a payment gateway into your app. Shopify Payments is the most straightforward option, as it works seamlessly with the Shopify ecosystem. It supports multiple payment methods, including credit cards, Apple Pay, Google Pay, and even local payment options, depending on your region.
However, Shopify also supports a variety of third-party payment gateways, such as Stripe, PayPal, and Braintree, for businesses that need more flexibility or want to use a specific provider.
Shopify Payments is already integrated with the Shopify ecosystem, so you don’t have to worry about dealing with sensitive customer data directly. Shopify handles that for you, reducing the complexity of PCI compliance and minimizing your security risks. Let’s explore how you can process payments through Shopify Payments using the Buy SDK and React Native.
Step 2: Create a Payment Token
When processing a payment, you need to send payment details to Shopify’s servers in a secure manner. The safest way to handle sensitive payment information, like credit card details, is through tokenization. Tokenization involves converting sensitive data into a token — a string of characters that represents the payment information — so the actual data is never exposed during the transaction.
If you’re using Shopify Payments or a third-party gateway like Stripe, the first step in processing payments is to create a payment token. A token is a secure reference to a customer’s payment method, and it allows you to perform the transaction without directly handling or storing sensitive payment information.
For example, if you’re using Stripe in a React Native app, you can create a payment token from the customer’s credit card details:
import { Stripe } from "react-native-stripe-api";
const stripe = new Stripe("your-publishable-key-here");
const createPaymentToken = async (cardDetails) => {
try {
const token = await stripe.createToken(cardDetails); // cardDetails includes card number, expiry, CVC
return token;
} catch (error) {
console.error("Error creating payment token:", error);
}
};
In this code snippet, you’d collect the customer’s card details (securely using the Stripe API) and generate a payment token. This token represents the card details, and you can now use it to process the payment without ever storing the sensitive information on your servers.
Step 3: Integrate Payment with Shopify Checkout
Once you have a payment token, the next step is to send this token to Shopify’s servers to finalize the payment and complete the order. Shopify’s Buy SDK makes this process relatively straightforward. Here's how you can integrate payment into your checkout flow:
First, you need to create a checkout and add the items to the cart. Once the customer is ready to complete the purchase, you can call the complete() method to process the payment and finalize the transaction. The complete() method expects the payment information (in the form of a token) as part of the request.
Here’s an example of how you might integrate the payment token into the checkout process:
const completePayment = async (checkout, token) => {
try {
// Add payment method to checkout
const payment = await checkout.addPaymentMethod({
paymentToken: token, // Tokenized payment details
paymentAmount: checkout.totalPriceV2.amount, // Total amount to charge
});
// Once payment is added, finalize the checkout
const completedCheckout = await checkout.complete();
console.log("Payment processed successfully", completedCheckout);
} catch (error) {
console.error("Error processing payment:", error);
}
};
In this example:
- Add Payment Method: You call the
addPaymentMethod()function on thecheckoutobject and pass the payment token you received from the third-party gateway (like Stripe) or Shopify Payments. - Complete Checkout: After the payment token is added, the next step is to call
checkout.complete()to complete the transaction and finalize the order. This will process the payment, update the order status, and trigger any post-purchase actions (such as sending the customer a confirmation email).
The complete() function will return the completed checkout object, which will contain information about the order, such as the payment status and any relevant shipping information.
Step 4: Handle Payment Confirmation
Once the payment has been successfully processed, Shopify will update the status of the checkout and finalize the order. You can use the completed checkout object to display a confirmation screen to the customer or trigger follow-up actions like sending an order confirmation email.
You might want to display a success page or thank you page to the customer, confirming that their purchase was successful. Here’s how you could implement a basic success screen in your app:
const PaymentSuccess = () => {
return (
<View>
<Text>Thank you for your purchase!</Text>
<Text>Your order has been successfully processed.</Text>
</View>
);
};
In this screen, you can show a message to the customer thanking them for their purchase and providing information about their order. You can also include additional details, such as an order number and estimated shipping time.
Additionally, Shopify automatically sends an email to the customer with the order details, which is a helpful way to confirm the purchase and provide tracking information.
Step 5: Handling Payment Failures
It’s also important to handle potential errors during the payment process. There could be various reasons why a payment might fail — from insufficient funds to technical issues with the payment gateway. Therefore, it’s essential to show helpful error messages to customers and provide a way for them to retry or choose another payment method.
In case of a failed payment, your app should display a payment failure message and guide the customer to re-enter their payment details or use a different payment method. For example:
const PaymentFailure = () => {
return (
<View>
<Text>Oops, something went wrong with your payment.</Text>
<Text>Please check your payment details and try again.</Text>
<Button title="Retry Payment" onPress={retryPayment} />
</View>
);
};
In this scenario, the customer can easily retry the payment process, ensuring a smooth recovery from any payment-related issues.
Step 6: Security and Compliance
One of the most important considerations when processing payments is security. When handling sensitive information like payment details, it’s crucial to ensure that you comply with PCI DSS (Payment Card Industry Data Security Standards), which is a set of security standards designed to protect cardholder data.
Here are some best practices for handling payments securely:
-
Never store sensitive payment information: With tokenization, you don’t need to store credit card numbers or other sensitive payment details on your server. Instead, you rely on secure payment tokens that are stored and processed by the payment gateway (like Stripe or Shopify Payments).
-
Use HTTPS: Always use HTTPS (SSL/TLS) to encrypt data being transferred between your app and Shopify’s servers. This ensures that all customer data, including payment information, is protected in transit.
-
Ensure PCI DSS Compliance: If you’re using Shopify Payments or another payment provider like Stripe, they handle most of the PCI DSS compliance for you. However, you still need to ensure that your app follows secure coding practices and does not expose sensitive data unnecessarily.
-
Use Strong Authentication: For added security, consider using two-factor authentication (2FA) for any administrative access to your payment systems or backend servers.
Conclusion
Processing payments is the final and most critical step in completing a purchase on your Shopify mobile app. By using Shopify’s Buy SDK along with third-party payment gateways like Stripe or Shopify Payments, you can easily and securely process payments from your customers. By generating secure payment tokens and following best practices for payment security, you ensure a smooth and trustworthy checkout experience.
While this might seem complex, Prateeksha Web Design can help guide you through the entire process. Whether you're building your first mobile app or optimizing an existing one, our team of experts can provide end-to-end solutions tailored to your business. Contact us today to learn more about how we can help you create a secure, high-performance mobile app for your Shopify store!
Step 5: Testing and Launching Your App
Once your app is complete, you’ll want to test it thoroughly. You can use the iOS and Android emulators to test your app on different devices. Make sure to check for any performance issues, bugs, or UI inconsistencies.
After testing, you can deploy your app to the App Store and Google Play Store. React Native makes it easy to generate the necessary builds for
both platforms, and once your app is live, customers can start downloading and shopping from your Shopify store right away.
Conclusion
Building a mobile app for your Shopify store using React Native is a smart way to enhance your business and reach more customers on mobile devices. With the power of React Native and the flexibility of Shopify’s Buy SDK, you can create an engaging, high-performance mobile app that makes shopping easier and more enjoyable for your customers.
By integrating Shopify with React Native, you’ll not only improve the user experience but also make your store more competitive in a mobile-first world. Prateeksha Web Design specializes in creating high-quality, mobile-friendly Shopify stores and can help small businesses like yours harness the power of React Native for a seamless and professional mobile app. If you want to take your Shopify store to the next level with a mobile app, don’t hesitate to reach out to Prateeksha Web Design for expert development and support.
By following the steps above, you’re well on your way to building an awesome mobile app that connects your customers to your Shopify store anytime, anywhere.
About Prateeksha Web Design
Prateeksha Web Design offers comprehensive services for building a mobile app for your Shopify store using React Native. They provide expert coding for seamless integration, ensuring optimal performance and user experience. Their services include app design, development, testing, and launch. Additionally, they offer ongoing support and maintenance to ensure your app stays up-to-date and competitive.
Interested in learning more? Contact us today.