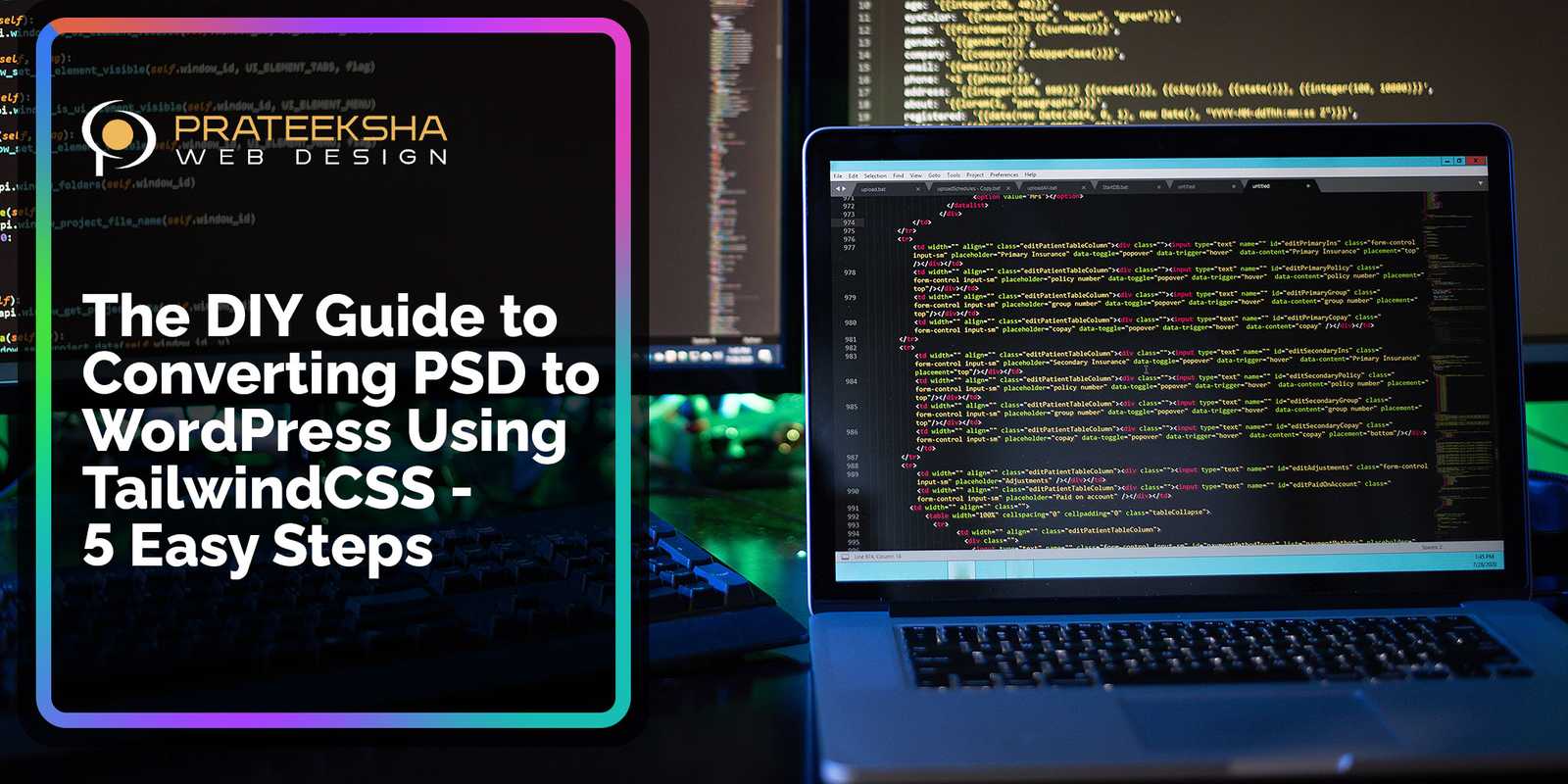Hey there, fellow web enthusiasts! As a skilled web designer who is always looking for new ways to make beautiful sites that work well on mobile devices, I am excited to share this detailed DIY guide on converting PSD to WordPress with the help of TailwindCSS. This blog was made for web designers and writers who want to get better at what they do.
In this detailed guide, I'll show you how to use TailwindCSS to turn a Photoshop file into a fully functional WordPress theme.
Step 1: Preparing Your PSD File
The first and most important step on our journey is to get your PSD file ready for the amazing transformation that is coming. As a web creator, you know that planning and organisation are the most important parts of any good digital project. Let's get right to it, because this will set the tone for the rest of the change.
The first step in going from a Photoshop document to a WordPress site is to plan it out carefully. Start Adobe Photoshop or your other design software and load your PSD file to get started. Carefully name and arrange your layers to make the process of changing easier. You should split up design elements like menus, text parts, and footers to make your WordPress theme more modular.
Keep in mind that if your PSD file is well-organized, it will be easier to add its parts to a WordPress theme that is designed for mobile devices.
Organize Your Layers and Groups:
Load your PSD file into Adobe Photoshop, Adobe XD, Sketch, or any other design software you use. Even though your PSD file is a beautiful complex work of art, we need to move on. Align the same parts and name your levels regularly. Layers can be set up in a way that matches the layout of your website's different parts, like the header, text sections, sidebars, footers, etc. If you do this, you'll be ready for a smooth transition from Photoshop to WordPress.
Naming Conventions Matter:
Don't skip this step. Layers should have names that are clear and uniform. Putting relevant names on your levels may not seem important at first, but it will make a big difference later. When the project gets more involved, it will be very helpful to have names that explain what each layer is. Instead of "Layer 1" and "Rectangle 2," use "Header Logo" and "Hero Image."
Layer Groups for Modularity:
When going from Photoshop to WordPress, modularity is your friend, so make sure to use layer groups to keep things in order. Make your PSD so that parts that go together are grouped together. There could be three separate groups: the header, the body, and the bottom. By changing one piece at a time, you can make sure everything is the same and reduce the chance of making a mistake.
Create Separate Files for Reusable Elements:
You might want to make separate PSD files for buttons, icons, and navigation screens that can be used more than once. This is especially helpful if you need to change these parts of your design everywhere. You can change one file and have those changes show up everywhere in your design.
Pay Attention to Image Resolution:
Be CarefulIt's important to choose the right size for online use when slicing and sharing design materials. Even though high-resolution pictures look great on the PSD canvas, they can make it take a lot longer for your website to load. Keep in mind that the resolution of web pictures is usually smaller than that of print photos, and that they should be optimised for web speed.
Document Colors and Typography:
The colour scheme and typography you use in your design will have a big effect on how your audience sees your brand and how they connect with your site. Keep track of the names of your fonts, the widths and heights of your lines, and the hex or RGB values of the colours you've used. Using this material as a guide, it will be easy to make these looks work in your WordPress theme.
Mock Up Responsive Views:
Before moving forward, you might want to make sketches of how your design will look on laptop, tablet, and mobile screens. You might start to use adaptable styles in your designs if you think ahead about possible problems.
In this initial phase from PSD to WordPress conversion journey, we have leart about how important planning is. You might save yourself a lot of time and stress in the long run if you organise your PSD file in an organised way, give your layers names that make sense, and make different files for parts that can be used more than once.
Remember that this is the most important part of the process. You're ready to start the exciting process of turning your design into a fully functional WordPress website, so show off your planning skills.
Step 2: Preparing Image Assets from PSD
Now that your PSD file is well-organized, it's time to slice and export the design assets. Using the software's splitting features, you can separate things like pictures, icons, buttons, and backgrounds. To code your WordPress theme, you'll need these tools. Put these pictures in a different folder and give them uniform names so you can find them easily.
If font files are needed, they should be saved, and all typography details, such as point size, line height, and colour codes, should be written down. Your careful planning will go a long way towards keeping your design's quality after it has been changed.
We've hit the second important step in our plan to change PSD to WordPress by using the changing power of TailwindCSS. During this step, we'll learn everything there is to know about pictures, which are an important part of the style of any website. We'll talk about the different kinds of visuals you'll use during the change, such as background images, logos, icons, and more.
Types of Graphics You'll Encounter:
**Background Images: **Background pictures are like a clean canvas on which the rest of your website's style will be drawn. The mood of your website is set by the background pictures, which could be textured, beautiful scenery, or interesting patterns. Optimise these photos for the web to make sure they load quickly without losing quality.
**Hero Picture: **The hero picture is the banner or image that you see right away when you go to a website. It's a powerful picture that shows what your website is about or what your business is all about. Choose a picture that does what you want it to do and is interesting to look at. Given how important this picture is, it should be flexible and fit well on all screen sizes.
Icons (SVG, PNG, JPG): Icons (SVG, PNG, and JPG) are the unsung stars of web design. They help users navigate and connect by giving them visual cues. SVG icons are becoming more common because they are clear and can be scaled to fit any screen. Make versions of your icons in SVG, PNG, and JPG to meet different needs in your WordPress theme.
Inline Graphics: Inline images are pictures that are put right into the text, not at the beginning or end. You could use them in papers, blogs, and product listings. Make sure they are the right size for the web and that they have been set up to load quickly.
Logo Image: Your brand's logo is the face of your website. It's the first thing people see, so it's important to make a good impact. Think about where you want your name to go in the header, how big it will be on different screens, and how good it will look.
Optimizing Image Resolution and Format for Different Types of Graphics
Your website's success will depend on the photos you use, so make sure they're of good quality and set up for the web. The resolution and style of images must be carefully thought out to make sure they work well on a wide range of devices and screen sizes. Let's look at what makes each type of image work and where the best examples of each can be found.
1. Background Images:
With a picture in the background, the text on your website will stand out more. Use these rules to make sure they load quickly and don't lose any of their beauty:
Most TVs should have a size of 1920px by 1080px. But there may need to be many different versions to fit different screen sizes. Using media queries, you can serve pictures in the right size based on the width of the user's screen.
Photos for the background should be saved as JPEG (or JPG). It finds a good balance between picture quality and file size when it does this. Change the compression setting to find the sweet spot.
2. Hero Picture:
The Hero picture on your website is probably the biggest image on the page. Make sure it looks good and doesn't take too long to load:
1600x900 pixels is the highest size that is recommended for desktop monitors. Reduce the size to a mobile-friendly size, like 768x1024.
Most of the time, JPEG is the best file for hero pictures. But PNG is better if your image has clear parts or small, fine details.
3. Icons (SVG, PNG, JPG):
Icons are very important for making things easy to find and use. There are good things about each type of media:
SVG (Scalable Vector Graphics) is the best format for icons because it can be scaled to any size without losing quality. Because it is so light, it works well on retina screens and mobile layouts.
PNG files should be used to save icons that are transparent or have a lot of small features. TinyPNG and ImageOptim are both great tools that can do this.
Save as a JPG any icons that don't need to be see-through. Keep in mind that JPG does not allow transparency like PNG does.
4. Inline Graphics:
Inline graphics are smaller visuals placed within content to enhance readability and engagement. Keeping them optimized is key:
Resolution: Inline pictures should be small, with no more than 400 by 400 pixels if possible.
Format: Either PNG or JPG. If you need transparency, choose PNG.
5. Logo Image:
The image for your brand should look clean and professional on all screens. Make sure you do these things:
Make your image in a vector file so that it can be resized easily. If you're exporting for regular screens, you should try for a size of at least 1200x800 pixels.
SVG is a great file for logos because it can be used in many different ways. If you can't make an SVG version, a high-quality PNG version is a good alternative.
Resources for High-Quality Graphics:
Unsplash is a huge collection of high-quality, free pictures that can be used for anything.
Flaticon offers many different forms for icons that can be resized and changed, such as SVG and PNG.
FontAwesome is a set of graphic icons that can be scaled and edited with CSS.
GraphicRiver is an online store that sells icons, drawings, and website plans, among other things related to graphic design.
Both Dribbble and Behance are websites where graphic artists can show off their work. You might get ideas or even find a way to get in touch with artists and ask them to make you something special.
Optimising picture size and style is a big part of making a website that looks good and works well. You'll be able to give people a uniform, enjoyable experience across devices and screen sizes if you follow the rules for each type of visual and get your images from reliable sources.
The Shift from Slicing to CSS Graphics:
Now, let's talk about one of the biggest changes in web design: the move from image slicing to CSS for graphical features. Before putting a PSD back together in an HTML framework, designers had to break it into its parts (title, background, buttons, etc.). There were some problems with this method, though:
Because a design made up of several pictures required a lot of HTTP requests to load, it took longer for the page to load. Users had to wait longer for pages to load, which made their general experience on the site worse.
Since images couldn't be changed, flexible design was harder to do. It was hard to keep the same visual quality on screens with different sizes, and usually more than one copy of the same picture was needed.
Changing the style meant making changes to several picture files. This method was hard to use and prone to mistakes.
Enter the era of CSS graphics:
When CSS (Cascading Style Sheets) came along, it changed everything about how we deal with images on the web. Thanks to the changes in CSS3, we can now use the properties and methods of CSS to make designs that are more complicated. Because of these things, CSS images have become so popular:
CSS lets you make designs that are both flexible and adaptable, and they are also easy to grow. Using relative units, you no longer need different pictures for different screen sizes. Instead, you can change the size, shape, and style of parts.
Websites load faster because they need to send out fewer HTTP queries. Also, startup times can be sped up by using CSS sprites, which combine multiple images into a single file and use CSS to show only some of those images.
Updates are easier to apply, and so are changes to the look. CSS makes it easy and straightforward to change things like colours, fonts, and styles.
CSS lets artists make movements, transitions, and interactive parts without having to rely too much on JavaScript or Flash.
For a PSD to WordPress conversion to go well, you need to know about the different graphic file types and the past of graphic handling in web design. When web designers and writers switched from cutting images by hand to using CSS graphics, they got more control, speed, and efficiency than ever before. You should now be better able to organise your picture files and use the freedom of CSS graphics while making your responsive WordPress theme.
Step 3: Integrating TailwindCSS into WordPress
You have reached the heart of our change! In this part, you'll learn how to add the powerful TailwindCSS framework to your current WordPress system. With the help of TailwindCSS and the flexibility of WordPress, you can make a WordPress theme that is both visually appealing and very adaptable.
Before you start writing, make sure you're working in a WordPress system that works well. If you don't have access to a development server, you can set up a local setup with tools like XAMPP or use an online site for staging. After installing WordPress and making a new theme folder, you can turn on a simple starting theme.
Here are the comprehensive steps to integrate TailwindCSS into WordPress:
Install TailwindCSS: Start by installing TailwindCSS using your preferred method, whether it's via npm or a CDN. Navigate to your theme's root directory in the command line and run the necessary installation command.
npm install tailwindcss
Create a TailwindCSS Configuration File:
Generate a TailwindCSS configuration file using the command:
npx tailwindcss init
This will create a tailwind.config.js file in your project directory, allowing you to customize Tailwind's settings to match your design's requirements.
Add TailwindCSS to Your CSS File: In your theme's main CSS file (often named style.css), import the TailwindCSS styles. You can do this by adding the following line at the top of your CSS file:
@import 'tailwindcss/base';
@import 'tailwindcss/components';
@import 'tailwindcss/utilities';
Customize and Extend Styles:
Open your 'tailwind.config.js' file and customize the default styles to match your design aesthetics. You can define colors, typography, spacing, breakpoints, and more. This customization will ensure that your WordPress theme aligns perfectly with your original PSD design.
Build and Minify CSS:
After customizing your TailwindCSS configuration, build and minify your CSS by running:
npx tailwindcss build -o path/to/your/output.css
This command generates a production-ready CSS file that you can enqueue in your WordPress theme.
Enqueue the TailwindCSS Styles:
In your WordPress theme's functions.php file, enqueue the minified CSS file you generated in the previous step. Add the following code:
function enqueue_tailwindcss() {
wp_enqueue_style('tailwind', get_template_directory_uri() . '/path/to/your/output.css', array(), '1.0.0', 'all');
}
add_action('wp_enqueue_scripts', 'enqueue_tailwindcss');
This code ensures that your TailwindCSS styles are loaded on your WordPress site's front end.
Start Using TailwindCSS Classes:
With TailwindCSS integrated, you can now start using its utility classes directly in your HTML templates and WordPress theme files. These classes allow you to style elements effortlessly while maintaining responsiveness.
By following these steps, you've seamlessly integrated TailwindCSS into your WordPress theme, enhancing your design capabilities and streamlining the development process.
Remember that TailwindCSS classes might not cover every design element you've implemented in your PSD. In such cases, you can extend TailwindCSS with custom CSS to address specific design requirements.
With your WordPress environment now infused with the magic of TailwindCSS, you're well on your way to crafting a visually impressive and responsive WordPress theme that captures the essence of your original PSD design.
Step 4: Converting PSD Design to HTML Using TailwindCSS in WordPress
Right now, the magic begins. You can start writing your design in TailwindCSS now that you have your PSD files and WordPress installed. TailwindCSS is a utility-first CSS system that makes it easy to make layouts and parts that are flexible. It comes with a large library of ready-made classes that you can use to change the look of your WordPress theme without having to use original CSS.
Start with the exported files and make an HTML layout. To style each element, add TailwindCSS classes. Focus on flexible design and use the breakpoints in TailwindCSS to make sure that your theme looks great on a wide range of device sizes.
Here, we'll start the fun part, which is turning your PSD file into HTML by using the power of TailwindCSS in a WordPress theme. As we turn each design feature into code, we will pay close attention to the WordPress theme's more difficult files and templates.
Converting Design Elements Using TailwindCSS:
Header: The header is an important part of any website's style. Make your site's menu, image, and other parts in the header.php file of your theme, and then use TailwindCSS classes to style them. Make WordPress work for you by telling it to make your menu items and logo on its own.
Footer: Make a footer.php file and use TailwindCSS to arrange the footer's text the same way you did the header's. Some examples of this kind of material are apps, notices about copy rights, and buttons for social networking.
Category Page and Archive Page: Archive and Category Page Templates Pages list material that is organised by topic or archive. Make the files, category.php and archive.php, that you need. Use the classes that TailwindCSS gives you to style the list of posts, the title, and the page breaks. Use WordPress's loop tools to get information and show it.
Contact Us Page: Make a file called page-contact.php for pages like the contact page that are special. Use TailwindCSS to set up the style of the form. You can use a plug-in for WordPress, or you can write the code for the form in PHP.
Single Post Page and Single Page: The Single Post Page and the Single Page are both used for single blog posts or basic pages. Use page.php for pages that will always be there and single.php for blog posts. Use TailwindCSS to put the text in the right order. Use the loop tools of WordPress to get and display post information.
Difficult Files and Templates:
Functions.php: In the functions.php file, you can find the methods for your theme. This is where you can set up your own methods and stylesheets. It's a must if you want to use the theme's features and add TailwindCSS styles.
style.css: The main stylesheet for your WordPress theme is in a file called style.css. You can use it to say what your theme is called, who made it, and what it is about. TailwindCSS will take care of most of the style for you, but if you need to add more CSS rules, you can do so here.
index.php: The usual design for your theme can be found in the index.php file. It's the one in charge of showing your homepage and other pages when no other styles fit. With TailwindCSS, it's easy to set up loops and how information is laid out.
404.php: Making a 404.php file can help with the "Page Not Found" trouble. TailwindCSS classes could be used to order the layout, and there should be material that is easy to use.
Search.php: Use the search.php template to show the results of a search. TailwindCSS is used to style search results and page navigation.
Searchform.php: The HTML for the search form is in this file, searchform.php. You can set it up with TailwindCSS classes so that it looks the way you want.
List of Files Within a WordPress Theme:
header.php footer.php category.php archive.php page-contact.php single.php page.php functions.php style.css index.php 404.php search.php searchform.php
If you change each design element with TailwindCSS and use these examples, you can make a WordPress theme that uses your PSD design without any problems with functionality or performance.
Below is an example code snippet using TailwindCSS to create a responsive WordPress header with three columns as described:
<header class="bg-gray-900 py-4">
<div class="container mx-auto flex items-center justify-between">
<!-- Logo Column -->
<div class="w-1/4">
<img src="logo.png" alt="Logo" class="w-16 h-auto mx-auto">
</div>
<!-- Menu Column -->
<nav class="w-1/2 text-center">
<ul class="flex justify-center space-x-4">
<li><a href="#" class="text-white hover:text-gray-300">Home</a></li>
<li><a href="#" class="text-white hover:text-gray-300">About</a></li>
<li><a href="#" class="text-white hover:text-gray-300">Services</a></li>
<li><a href="#" class="text-white hover:text-gray-300">Portfolio</a></li>
<li><a href="#" class="text-white hover:text-gray-300">Contact</a></li>
</ul>
</nav>
<!-- Buy Now Button Column -->
<div class="w-1/4 text-right">
<a href="#" class="bg-blue-500 text-white px-4 py-2 rounded-md hover:bg-blue-600">Buy Now</a>
</div>
</div>
</header>
In this code:
The container class ensures that the content stays within a responsive container. The flex class on the header sets up a flex container. The items-center and justify-between classes align the items vertically centered and distribute the columns evenly across the horizontal space. Each column is defined using w-1/4 (for a quarter of the available width) or w-1/2 (for half of the available width) classes.
The logo image is displayed using the w-16 class to ensure it's responsive. The menu items are styled with the appropriate text color classes and spacing using space-x-4 to separate them.
The "Buy Now" button is styled with background and text color classes, as well as padding and rounded corners for a button-like appearance.
This code provides a responsive WordPress header with three columns, making use of TailwindCSS classes to ensure a visually pleasing and user-friendly design.
Below is an example of a TailwindCSS code snippet for a full-width footer for a WordPress post page without a sidebar. The text content is contained within a 1024px width, and the background spans the full width of the viewport:
<footer class="bg-gray-900 text-white py-8">
<div class="container mx-auto px-4">
<div class="max-w-screen-xl mx-auto">
<div class="flex flex-wrap items-center justify-between">
<div class="w-full md:w-2/3 text-center md:text-left mb-4 md:mb-0">
<p class="text-gray-400">© 2023 Your Company. All rights reserved.</p>
</div>
<div class="w-full md:w-1/3 text-center md:text-right">
<a href="#" class="text-gray-400 hover:text-white">Privacy Policy</a>
<span class="mx-2 text-gray-400">|</span>
<a href="#" class="text-gray-400 hover:text-white">Terms of Use</a>
</div>
</div>
</div>
</div>
</footer>
The footer element is styled with a background color and text color to match the design.
The container class ensures that the content within the footer is contained within a responsive width.
The max-w-screen-xl class sets the maximum width for the content to keep it within 1024px.
The flex class sets up a flex container to arrange the footer content. The text content is split into two sections using w-full md:w-2/3 and w-full md:w-1/3 classes, which adjust the width based on the screen size.
The text alignment is adjusted for different screen sizes using text-center, md:text-left, and md:text-right classes. The mb-4 class adds bottom margin for spacing on smaller screens. The mx-2 class adds horizontal margin between the privacy policy and terms of use links.
This code creates a responsive and visually appealing full-width footer for a WordPress post page, adhering to the provided design specifications.
Full Width Post without a sidebar
Here's an example of a TailwindCSS code snippet for a full-width post page without a sidebar. The text content is contained within 1024px width, and the background spans the full width of the viewport:
<!DOCTYPE html> <html lang="en"> <head> <meta charset="UTF-8"> <meta name="viewport" content="width=device-width, initial-scale=1.0"> <title>Your Post Title</title> <link href="https://cdn.jsdelivr.net/npm/[email protected]/dist/tailwind.min.css" rel="stylesheet"> <style> .bg-full { background-image: url('your-background-image.jpg'); background-size: cover; background-position: center; } </style> </head> <body class="bg-gray-100"> <div class="bg-full"> <div class="container mx-auto py-8"> <div class="max-w-screen-xl mx-auto p-4"> <article class="bg-white rounded-lg shadow-lg p-8"> <h1 class="text-3xl font-semibold mb-4">Your Post Title</h1> <div class="prose max-w-none"> <!-- Your post content goes here --> </div> </article> </div> </div> </div> </body> </html>
The bg-full class is used to apply a full-width background image to the entire page. Adjust the background image URL, size, and position as needed.
The container class keeps the main content within a responsive width. The max-w-screen-xl class limits the content to 1024px width. The bg-white, rounded-lg, and shadow-lg classes are used to style the post container.
The p-8 class adds padding to the post container. The text-3xl and font-semibold classes style the post title. The prose class is used to style the post content with a readable typography style.
You can replace the placeholder content within the prose div with your actual post content, including paragraphs, headings, images, and other elements.
This code creates a full-width post page layout with a responsive design using TailwindCSS classes.
Archive Page
Below is an example of a TailwindCSS code snippet for an archive page (list of posts) without a sidebar. The text content is contained within 1024px width, and the background spans the full width of the viewport:
<!DOCTYPE html> <html lang="en"> <head> <meta charset="UTF-8"> <meta name="viewport" content="width=device-width, initial-scale=1.0"> <title>Archive Page</title> <link href="https://cdn.jsdelivr.net/npm/[email protected]/dist/tailwind.min.css" rel="stylesheet"> <style> .bg-full { background-image: url('your-background-image.jpg'); background-size: cover; background-position: center; } </style> </head> <body class="bg-gray-100"> <div class="bg-full"> <div class="container mx-auto py-8"> <div class="max-w-screen-xl mx-auto p-4"> <div class="grid grid-cols-1 md:grid-cols-2 lg:grid-cols-3 gap-4"> <!-- Loop through your posts here --> <article class="bg-white rounded-lg shadow-lg p-4"> <h2 class="text-xl font-semibold mb-2">Post Title</h2> <p class="text-gray-600">Published on: Date</p> <div class="mt-2"> <a href="post-url" class="text-blue-500 hover:underline">Read More</a> </div> </article> <!-- Repeat for other posts --> </div> </div> </div> </div> </body> </html>
The bg-full class is used to apply a full-width background image to the entire page. Adjust the background image URL, size, and position as needed.
The container class keeps the main content within a responsive width. The max-w-screen-xl class limits the content to 1024px width. The grid classes set up a responsive grid layout for the posts. The number of columns adjusts based on screen size.
The gap-4 class adds a gap between grid items. Each article element represents a post card with a white background, rounded corners, and shadow.
The text-xl and font-semibold classes style the post title. The text-gray-600 class styles the publication date. The text-blue-500 and hover:underline classes style the "Read More" link. Replace the placeholder content within each article element with your actual post information, such as post titles, publication dates, and links.
This code creates an archive page layout with a grid of post cards using TailwindCSS classes.
Single Post Code for Blog
Below is an example of a TailwindCSS code snippet for a single post page, which can also be used as a blog post page. The text content is contained within 1024px width, and the background spans the full width of the viewport:
<!DOCTYPE html>
<html lang="en">
<head>
<meta charset="UTF-8">
<meta name="viewport" content="width=device-width, initial-scale=1.0">
<title>Single Post Page</title>
<link href="https://cdn.jsdelivr.net/npm/[email protected]/dist/tailwind.min.css" rel="stylesheet">
<style>
.bg-full {
background-image: url('your-background-image.jpg');
background-size: cover;
background-position: center;
}
</style>
</head>
<body class="bg-gray-100">
<div class="bg-full">
<div class="container mx-auto py-8">
<div class="max-w-screen-xl mx-auto p-4">
<article class="bg-white rounded-lg shadow-lg p-8">
<h1 class="text-3xl font-semibold mb-4">Post Title</h1>
<p class="text-gray-600">Published on: Date</p>
<div class="prose max-w-none mt-4">
<!-- Your post content goes here -->
</div>
</article>
</div>
</div>
</div>
</body>
</html>
The bg-full class is used to apply a full-width background image to the entire page. Adjust the background image URL, size, and position as needed.
The container class keeps the main content within a responsive width. The max-w-screen-xl class limits the content to 1024px width. The bg-white, rounded-lg, and shadow-lg classes are used to style the post container. The p-8 class adds padding to the post container. The text-3xl and font-semibold classes style the post title. The text-gray-600 class styles the publication date. The prose class is used to style the post content with a readable typography style. Replace the placeholder content within the prose div with your actual post content, including paragraphs, headings, images, and other elements.
This code creates a single post page layout with a responsive design using TailwindCSS classes.
Step 5: Integrating WordPress Functionality
With your design now transformed into a responsive HTML layout, it's time to integrate WordPress functionality. Begin by converting static elements like the header and footer into dynamic components using PHP. Leverage WordPress's built-in functions and template tags to populate these sections with actual content.
Next, create custom page templates for various sections of your website, such as the homepage, blog, and contact page. This customization will enable you to showcase your design in different contexts and ensure a consistent user experience throughout the site.
Integrating WordPress Functionality with Tailwind CSS: Enhancing Design and Features
As the intersection of WordPress functionality and Tailwind CSS's utility-first approach gains traction, web developers are presented with a powerful combination that allows for streamlined design, enhanced customization, and advanced features. In this article, we'll delve into the process of integrating Tailwind CSS with WordPress and explore how to leverage advanced features while optimizing performance.
Integrating Tailwind CSS with WordPress: A Plugin Approach
To seamlessly combine the utility-driven styling of Tailwind CSS with the functionality of WordPress, developers can employ the assistance of a dedicated plugin, such as "WP Tailwind." Here's how you can integrate Tailwind CSS into your WordPress environment:
Install the WP Tailwind Plugin:
Start by installing and activating the "WP Tailwind" plugin from the WordPress plugin repository. This plugin acts as a bridge, enabling you to utilize Tailwind CSS classes in your WordPress theme.
Configuration and Customization:
Once activated, the plugin may offer configuration options. You might be able to choose between pre-designed themes, customize color palettes, and adjust responsive breakpoints. This step allows you to tailor the integration to your project's requirements.
Enqueuing Tailwind Styles:
The plugin should handle enqueuing the necessary Tailwind CSS stylesheets. However, you might need to double-check that the styles are being loaded correctly in the
section of your website.Utilizing Tailwind CSS Classes:
With the plugin integrated, you can now apply Tailwind CSS classes directly in your HTML templates and WordPress theme files. These classes enable you to design and style elements efficiently while maintaining responsiveness.
Adding Advanced Features and Optimization:
Advanced Custom Fields (ACF):
The Advanced Custom Fields plugin allows you to create custom fields for your posts, pages, and custom post types. This feature enhances content management and enables you to tailor data input to specific content types.
Custom Post Types:
WordPress's native functionality allows you to create custom post types. This feature is particularly beneficial for building unique content sections such as portfolios, testimonials, or product catalogs.
Caching and Performance Optimization:
Leverage caching plugins like W3 Total Cache or WP Super Cache to enhance website performance. These plugins generate static HTML files, reducing server load and boosting loading times.
Lazy Loading and Image Optimization:
Implement lazy loading for images to improve page load times. Use image optimization plugins like Smush or Imagify to reduce file sizes without compromising quality.
Security and Updates:
Regularly update your plugins, themes, and WordPress core to ensure optimal security and compatibility. Utilize security plugins like Wordfence or Sucuri to fortify your website against threats.
Content Delivery Networks (CDNs):
Integrate a CDN like Cloudflare or KeyCDN to distribute your website's assets across global servers, resulting in faster content delivery to users.
Gutenberg Blocks and Design Flexibility:
WordPress's Gutenberg editor introduces blocks that offer diverse design options. You can extend this functionality by creating custom Gutenberg blocks tailored to your design requirements.
Conclusion: A Fusion of Functionality and Style
Integrating Tailwind CSS with WordPress via dedicated plugins opens the door to a harmonious blend of utility-first design and robust functionality. By tapping into advanced features and optimizing performance, developers can create websites that not only reflect their design visions but also cater to user needs and expectations. This symbiotic relationship between WordPress and Tailwind CSS empowers web designers and developers to deliver cutting-edge websites that are efficient, stylish, and feature-rich.
Step 6: Adding Advanced Features and Optimization
As a seasoned designer, you're likely aiming for more than just a basic website. This step involves adding advanced features and optimizing your WordPress theme for performance. Consider incorporating custom post types, adding theme options using the WordPress Customizer, and enhancing user interactions with JavaScript.
To optimize your theme, minify your CSS and JavaScript files to reduce loading times, implement responsive images to ensure fast loading on all devices, and run performance tests using tools like Google PageSpeed Insights to identify areas for improvement.
Conclusion
Congratulations, you've successfully converted your PSD design into a fully functional WordPress theme using the power of TailwindCSS! Throughout this DIY guide, we've covered the essential steps, from slicing your PSD file to crafting a responsive, dynamic WordPress website. By leveraging the modular structure of TailwindCSS and harnessing the capabilities of WordPress, you've created a stunning digital experience that's bound to impress your clients and visitors alike.
Remember, the world of web design is constantly evolving, and staying updated with the latest trends and technologies will keep you at the forefront of your field. So go ahead, experiment, innovate, and keep pushing the boundaries of your design expertise. Happy designing!
WordPress: Empowering the Web with Simplicity and Versatility
What is WordPress?
WordPress is a free and open-source content management system (CMS) that gives you a way to make, manage, and share material on the web. WordPress was first released in 2003 as a writing platform, but it has since grown into a powerful content management system (CMS) that can be used for anything from personal blogs to online portfolios to e-commerce sites and even big businesses.
Why is WordPress Popular?
Ease of Use:
Because WordPress has an easy-to-use interface, people with a wide range of technical skills can make and manage their own websites without having to learn HTML, CSS, PHP, or any other language like that. The easy-to-use layout makes it easy to add content, post pictures, and change how the site looks.
Customization Flexibility:
Users can quickly change WordPress to meet their own needs thanks to its large library of plugins and themes. Themes give you layouts and styles that are already made, while plugins add things like SEO and e-commerce support.
Responsive Design:
Websites today must use flexible design so that they can be viewed on a wide range of devices. Many WordPress themes and templates are made to be adaptable so that the user experience is the same on mobile, tablet, and desktop devices.
Strong SEO Foundations:
WordPress sites rank higher in search engine results because the software was made with SEO in mind. SEO is helped by the fact that the code is clean, the text is easy to change, and it works with other SEO plugins.
Large Community and Support:
WordPress has a large and helpful community of writers, designers, bloggers, and fans who all work to improve the site as a whole. Because this idea is built on the community, there are a lot of tools, discussion boards, tutorials, and technical help that anyone can use.
E-Commerce Capabilities:
WordPress can be used to run an online business with the help of tools like WooCommerce. It has become the platform of choice for sole owners and small businesses that want to build an online presence because of how flexible it is.
Scalability:
WordPress can handle any size of website, from a personal blog to a business intranet. It can support some weight, and if more people need to use it, it can be made bigger.
Regular Updates and Security:
WordPress regularly puts out changes that make the site faster, safer, and better at what it does. There are many security apps that can be used to make websites even safer.
Cost-Effective Solution:
Because it is open source, there is no cost to use WordPress. Even though there is a starting cost, the total cost is usually much lower than if you had a custom website built from scratch.
Versatility:
Because WordPress is so flexible, it can be used for a wide range of businesses, projects, and goals. Users include people in the arts, the media, non-profits, business, and the government.
In short, WordPress's success is due to how easy it is to use, how flexible it is, and how it works with a wide range of site designs and businesses. Because of how popular it is and how often it gets updated, WordPress has stayed at the cutting edge of online design and development. Even people who have never used it before can build websites and blogs that look professional quickly and easily.